The bigger the team, the more difficult it is to coordinate. Inspired by suggestions from customers with large deployments, we've introduce user groups as one of the killer highlights in the new Wrike Enterprise plan. This feature lets admins organize users by project, department or location, allowing you to share data with multiple users effortlessly. Buckle up and we'll give you the quick tour!
Where to Manage User Groups
If you’re an administrator in Wrike, you'll find the “Groups” tabon your workspace. This is where you will manage users in the account, get detailed overviews of groups and users, invite new users, and add users to groupsDefault User Groups: Overview of User Types
By default, every user in your account is categorized into one of these 5 groups based on the user license:- Regular users can access all Wrike features and see other users’ info, such as their time spent on tasks and their scheduled tasks on the timeline, among many other things.
- External users have the same abilities as regular users, except they can only see the info of users who have shared folders with them.
- Collaborators can view and complete tasks, add comments and attach files. Just like external users, they can only view the people with whom they share folders and tasks.
- The Invitation Pending group includes invited users who haven’t signed up yet. Consider resending or canceling the invitation.
- Ungrouped users are not included in any custom group (see the next section).
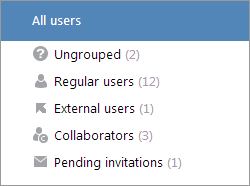
Custom User Groups: Visualize Your Organization’s Structure
While default groups are predefined and identical for every account, custom user groups and subgroups represent the actual employee clusters in your organization. Dividing users into groups is also extremely useful for selective data-sharing, as it helps managers quickly adjust user access to folders and tasks.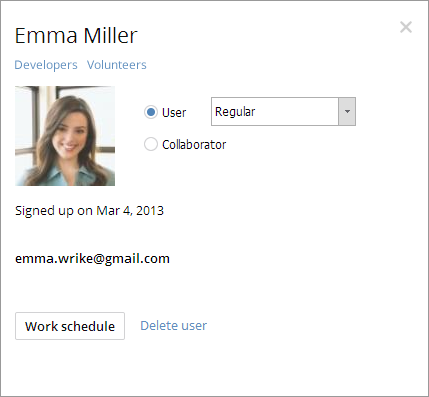
Best Practices for User Groups
1. “User Group” Thinking
You can save a lot of time and effort if you think in terms of groups, rather than users. Next time you create a project folder, share it with a group, rather than individual users. This way, all your designers can follow the updates to a new brochure. Keep in mind that if you share a folder with a group:- The folder becomes shared with all subgroups under the main user group.
- You won’t be able to unshare the folder from a subgroup or from a person in this group.
- It’s impossible to unshare a subfolder or any task in this folder from this group.





