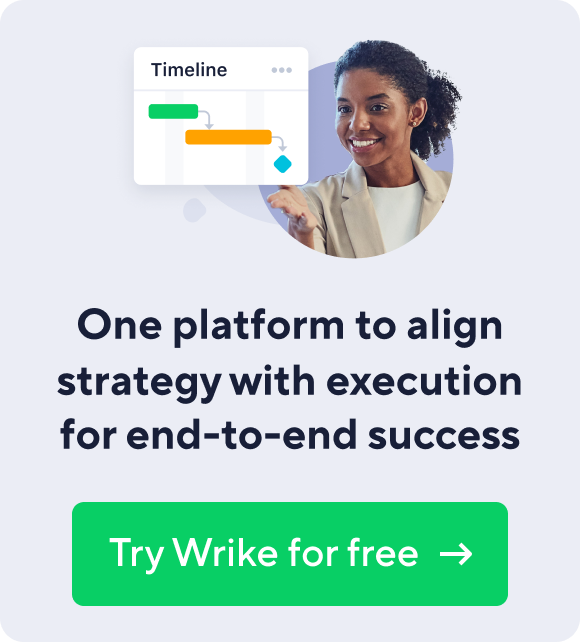If you've ever worked with a task management tool and wanted to customize your workflow in the tool to closely resembles how your team actually works, then you know not every tool out there offers that functionality.
Wrike does. Our Custom Statuses are unique features built into Wrike Enterprise that allow the creation of workflows tailor-made for your team. And when you combine them with the power of the Dashboard, you gain visibility into whatever slice of the work pie requires your focus. If you're wondering what is a dashboard in project management, it's a way to visualize your project's key deadlines, team member's workloads and tasks, for better project success.
We'll teach you how to set up insightful Dashboards using Custom Workflows, starting with a refresher on Custom Statuses.
What are Custom Statuses?
Custom Statuses allow you to describe the unique stages of your workflow in finer detail than the Wrike default task statuses. The intended sequence in which your teammates should use your Custom Statuses builds your Custom Workflow. You can create specific workflows for every team, and assign each Custom Workflow to be the default workflow for one or multiple folders in your workspace.
For example, you could build an Advertising workflow where a task's status goes from "planned" to "in process" to "peer review" to "client approval" to "published" — it all depends on your needs.
How Can Dashboards Help?
When you combine Custom Statuses and Dashboard Widgets, you gain instant visibility into just the right areas and processes you want to monitor with just a glance. If you notice bottlenecks often happening at the "client approval" stage, setting up a Dashboard to track these tasks gives you a chance to take action before long-term problems arise.
A Sample Dashboard with Custom Statuses
Here's how to create a useful Dashboard Widget using one of your Custom Statuses:
Start by navigating to the Folder or Project you wish to monitor. For many people, this will be a department or team folder containing tasks you need to watch. Let's say you want to create a Dashboard for marketing department tasks with the Custom Status "Pending Approval".

- Get to the main Marketing Folder
- Click the Filters icon to open Filters in the right panel
- Find the Custom Workflow that contains the "Pending Approval" custom status and select only that status.
- Go back to the center panel and click the three-dot menu button.
- Select "Add to Dashboard" and choose the Dashboard where the Widget should live.
- Name the Widget you've just created.
And you now have a Widget on your Dashboard showing all the tasks with the "Pending Approval" status! You can check it daily to see which tasks don't seem to be making progress.
Note: When tasks move from the “Pending Approval" status to a different status in their workflow, they will automatically disappear from the Widget, so you know you don’t have to worry about them anymore.
Create a Kanban Board With Custom Statuses
You can keep adding status-specific Widgets to one Dashboard and create your own Kanban board. Use the steps above to create a new Widgets for every status in your Workflow. Then, drag-and-drop them into the correct order on your Dashboard.
You can also combine multiple Custom Statuses into one Widget to track the many steps of a detailed workflow in bulk. For example, if you want to know the 4 main stages of work, one option would be to organize them like this:

- Widget 1, name it "TO DO": Include all your "not-yet-started" Custom Statuses (E.g. Idea, Proposed, User Stories, Planned).
- Widget 2, name it "DOING": Include all your active Custom Statuses (E.g. In Progress, In Design, In QA, Testing, In Review). Or separate the different stages as you see fit.
- Widget 3, name it "REVIEW": Include all tasks waiting for feedback from other people.
- Widget 4, name it "DONE": Include all your "completed" Custom Statuses (E.g. Completed, Published, Released, Done).
Create whatever Widget categories make sense for you and your Kanban tool. When you change the Custom Status of a task, say from To Do into Doing, then this will correspondingly move the task across your Widgets.
If you need more help setting up a Kanban board for your team, contact our Support team.
More Resources:
- Help Page: Custom Statuses
- Video Tutorial: How to Create Customized Dashboard Widgets
- Help Page: Building Dashboard Widgets
- How to Create an Approval Process in Wrike
Eager to Try Custom Fields and Custom Statuses?
Custom Fields and Custom Statuses are available to Wrike Business and Enterprise users. If you're not on Wrike Business or Enterprise yet, start a free trial to test-drive these customization features.
Have any lingering questions or need a little help? Contact our Support team.