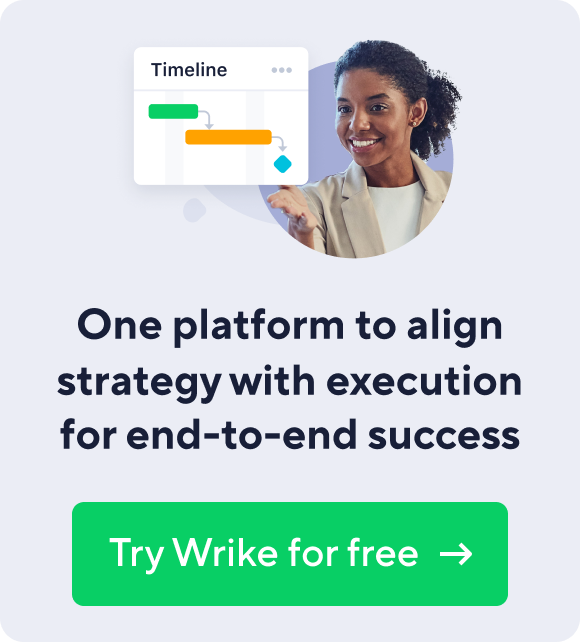“What does that play button do?”
“It starts our integrated timer, so you can track how much time you spend on tasks.”
“Oh, well we don’t bill for our time, so we won’t use that feature.”
I have this conversation all too often, and it’s undermining the real value that time tracking provides in any project: actionable data.
When a new project gets dumped in your lap, what’s your biggest hurdle? Planning. It’s often the most intimidating part of the project management process. Too often it’s a guessing game based on past time estimates that your team may or may not have been able to stick to. Thorough, accurate plans mean achievable timelines, budgets, and deliverables. And happy team members, managers, and stakeholders. You can have all of this with Wrike's timer feature.
Benchmarking: How Long Will It Take in the Future?
What if you had a magical way of knowing exactly how long a task may take? No need to throw your money at me or beg for the magic technology — it's already within your Wrike account! Yes, the timer.
Make your project plans more precise by having your team use the timer to log minutes spent on each task. You’ll get invaluable information about target employee hours that you can mine for future project planning gold. Your timelines will no longer be based on how much time you allocated for similar projects in the past, but on the actual time you spent. No more guessing — or having to constantly fine-tune internal benchmarks when plans shift.
Speed: Who Can Do This Same Task Quickly?
Not only that, time logs help you streamline your schedule and optimize your task distribution. You can save time by appropriately assigning time-sensitive tasks to team members with a proven track record of efficiency on similar work.
Comments: How Long did Each Stage Take?
Make the Wrike timer even more useful by asking your team to leave comments on their time entries describing the nature of their work or the stage of the task they completed. If you establish a set of pre-determined keywords for your team, say “proofreading,” or “reimbursement requests,” you can generate a comprehensive Excel list of the total time you spent on those task stages.
For example, over a four week project I had 20 hours of work logged with the comment, “editing.” I now know to allocate approximately 20 hours into my personal schedule for the next time I tackle the same type of project. Or better yet, use the data as justification to involve a copyeditor.
Have you used the timer in an interesting way? Share your wisdom in the comments!