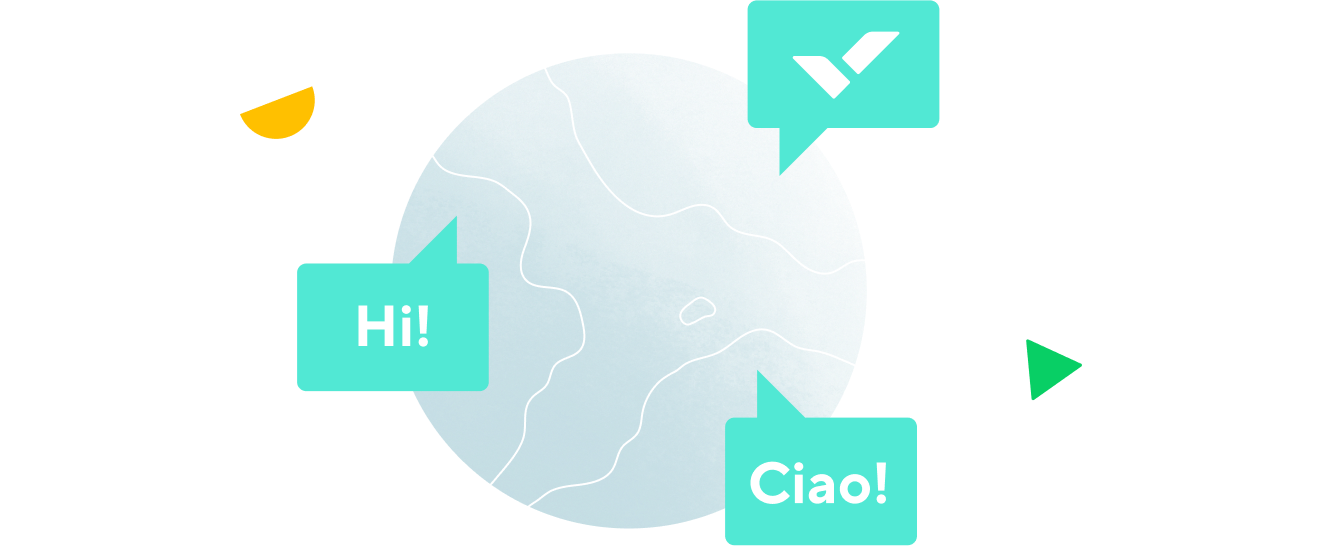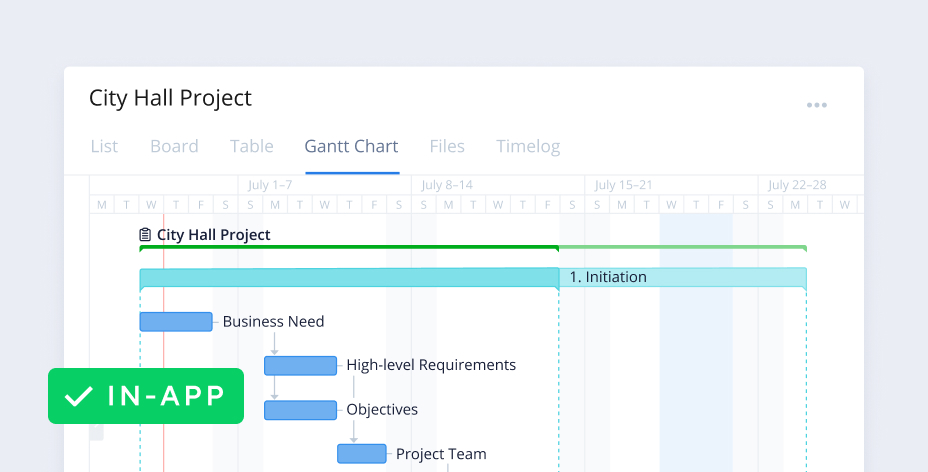Wie man in Wrike eine Vorlage für ausführbare Meeting-Notizen erstellt:
Der Leitfaden zeigt Ihnen, wie Sie:
- Eine Tagesordnung für das Meeting entwickeln
- Alle relevanten Meeting-Informationen aufzeichnen
- Meeting-Notizen teilen
- Sicherstellen, dass Aktionspunkte verfolgt werden
Ihre Meetings und die Tagesordnung erstellen
Erstellen Sie zunächst einen übergeordneten Ordner in Wrike mit dem Namen "Meeting-Protokolle". Erstellen Sie innerhalb dieses übergeordneten Ordners eine Aufgabe für jedes Meeting, das Sie abhalten. Überschreiben Sie jede Aufgabe mit dem Namen des Meetings und dem Datum. In der Aufgabenbeschreibung strukturieren Sie Ihre Tagesordnung. Beginnen Sie mit:
- Name des Meetings
- Datum
- Ort
- Alle Eingeladenen und/oder Anwesenden
Taggen Sie Ihre Meeting-Notizen in allen Projektordnern, auf die sich das Meeting bezieht, um einen bequemen Zugriff und den Kontext zu erhalten.
Gestalten Sie Ihre Tagesordnung
Was ist der Zweck dieses Meetings? Es ist wichtig, konkret zu sein. Erstellen Sie eine neue Überschrift für die Tagesordnung des Meetings. Nennen Sie alle Ziele oder Hauptgesprächspunkte. Klicken Sie in die Aufgabenbeschreibung, um Formatierungstools aufzurufen. Klicken Sie auf das Symbol der Aufgabenliste, um ein Kontrollkästchen neben jedem Tagesordnungspunkt zu erstellen. Während Sie Ihr Meeting durchführen, markieren Sie jedes Element, um sicherzustellen, dass es ordnungsgemäß abgehandelt wurde.
Aufzeichnen des Meeting-Protokolls
Erstellen Sie eine neue Überschrift für das Meeting-Protokoll. Unterteilen Sie es in vier Abschnitte:
- Diskussionsthemen
Fassen Sie hier alle relevanten Diskussionspunkte zusammen. Nennen Sie Chancen, Probleme oder Bedenken. - Wichtigste Erkenntnisse
Was waren die wichtigsten Erkenntnisse? Wurden wichtige Entscheidungen getroffen? Notieren Sie diese Details hier. - Aktionspunkte
Was muss jetzt getan werden? Wer ist dafür verantwortlich? Identifizieren Sie die nächsten Schritte, wer sie durchführt und bis wann sie erledigt sein sollten. Verwenden Sie diesen Abschnitt, um nach Abschluss des Meetings Aufgaben zu erstellen und bestimmten Teammitgliedern zuzuweisen.
- Follow up
Tragen Sie hier den Termin für das nächste Meeting oder den nächsten Meilenstein ein. Es ist wichtig, einen Zeitpunkt für die nächste Zusammenkunft festzulegen, um sicherzustellen, dass das Follow Up durchgeführt wird und Fortschritte erzielt werden.
Filtern Sie Besprechungen durch bestimmte benutzerdefinierte Felder
Um bestimmte Tags für Ihre Meetings, wie Standort, Vorsitzender und andere Details zu verfolgen, können Sie benutzerdefinierte Felder verwenden.
Wenn Daten in ein benutzerdefiniertes Feld eingegeben werden, sind sie in der Tabellenansicht, der Aufgabenansicht sowie in den Ordner- und Projektinfo-Feldern sichtbar. Verwenden Sie die Freigabe-Einstellungen, um benutzerdefinierte Felddaten privat zu halten, oder teilen Sie Felder mit Teammitgliedern, um alle auf dem selben Stand zu halten.
Um ein benutzerdefiniertes Feld zu erstellen
1. Wählen Sie einen Ordner oder ein Projekt aus dem linken Navigationsbereich im Workspace.
2. Wechseln Sie zur Tabellenansicht.
3. Klicken Sie auf das + Zeichen, das auf der rechten Seite der Tabelle angezeigt wird.
4. Geben Sie einen Namen für Ihr neues Feld ein und drücken Sie Enter auf Ihrer Tastatur.
5. Geben Sie die Feldeigenschaften im angezeigten Popup-Fenster ein. Sie haben folgende Möglichkeiten:
- Den Feldnamen bearbeiten
- Einen Feldtyp wählen
- Wählen, wo Ihre benutzerdefinierten Felder angewendet werden sollen
- Bestimmen, für wen das Feld freigegeben werden soll
6. Klicken Sie auf Speichern.
Sobald Sie Ihre benutzerdefinierten Felder erstellt haben, sehen Sie sich Ihr Meeting-Archiv in der Tabellenansicht an, um alle Details in einem vertrauten Tabellenlayout anzuzeigen.