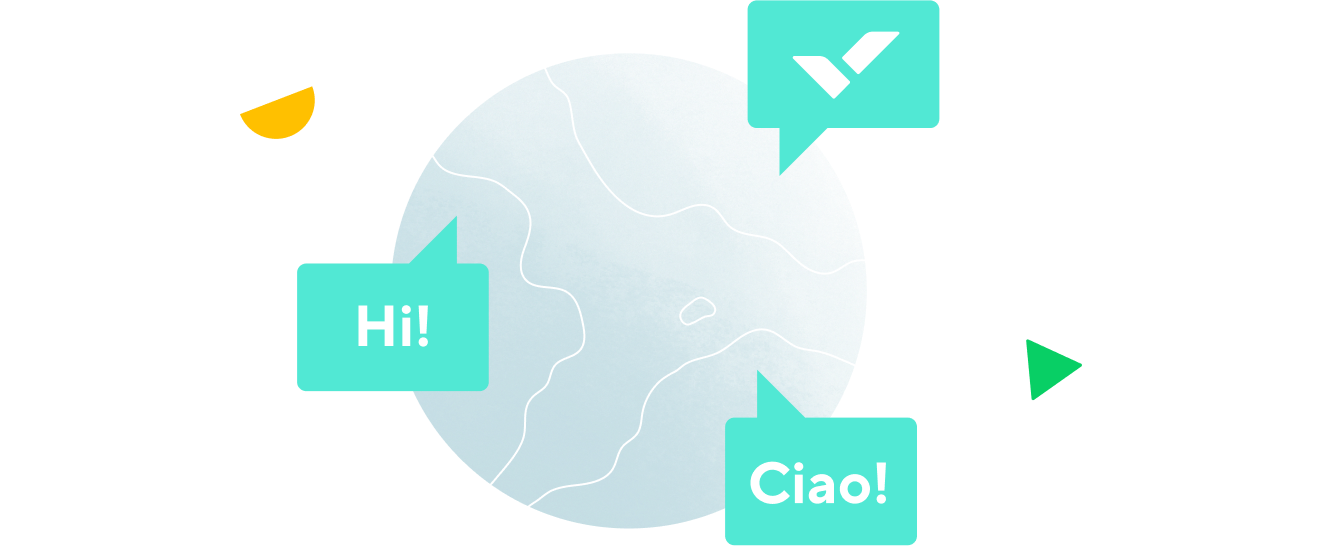Wie man in Wrike die Vorlage für Marketing Operations Management verwendet:
Beginnen Sie damit, zunächst ein benutzerdefiniertes Anfrageformular zu erstellen, um eingehende Arbeiten zu verwalten.
- Klicken Sie in der oberen rechten Ecke auf Ihren Namen, gehen Sie zu Account Management und klicken Sie auf die Registerkarte "Anfrageformulare" auf der linken Seite.
- Klicken Sie auf "+ Neues Formular" und geben Sie ihm einen Namen.
- Klicken Sie auf Ordner auswählen und wählen Sie den Ordner aus, dem Aufgaben hinzugefügt werden sollen, die mit dieser Anfrage im Zusammenhang stehen.
- Klicken Sie auf Benutzer auswählen und wählen Sie, wem die Aufgabe zugewiesen werden soll.
Fügen Sie Ihrem Formular Felder hinzu, indem Sie "+ Frage" auswählen. Es stehen eine Reihe von Feldtypen zur Verfügung, darunter:
- Kurze Antwort
- Absatz
- Dropdown
- Kontrollkästchen
- Datumsfeld
- Dateianhänge
Wenn Sie mit der Maus über eine Frage fahren, wird die Schaltfläche "Bedingte Verzweigung" oder "Zuweisung hinzufügen" angezeigt. Klicken Sie auf diese Schaltfläche, um Benutzer zu neuen Seiten zu führen oder Anfragen bestimmten Teammitgliedern zuzuweisen.
Sobald Sie Ihr Anfrageformular fertiggestellt haben, klicken Sie auf Veröffentlichen, um die Anfrage zu speichern und sie Ihrem Team im Workspace zur Verfügung zu stellen. Sobald eine Anfrage veröffentlicht wurde, können alle Nutzer sie sehen und zum Einreichen von Anfragen verwenden.
Erstellen Sie einen benutzerdefinierten Arbeitsablauf
Klicken Sie in der oberen rechten Ecke auf Ihren Namen und gehen Sie zu Account Management. Wählen Sie "Arbeitsablauf" aus dem Menü auf der linken Seite. Dies sind die vorkonfigurierten Arbeitsabläufe für Ihren Account. Passen Sie sie an, indem Sie neue Arbeitsabläufe erstellen oder bestehende bearbeiten. Standardmäßig werden neue Aufgaben mit dem ersten Status in Ihrer aktiven Gruppe getaggt. Nur Aufgaben, die in einem aktiven Gruppenstatus enthalten sind, werden mithilfe der Standardfilter in Ihre Benachrichtigungen, E-Mail-Digests und Suchanfragen aufgenommen.
Erstellen Sie benutzerdefinierte Dashboards
Wenn Sie benutzerdefinierte Status und Dashboard-Widgets kombinieren, erhalten Sie sofortige Transparenz und zwar nur zu den Bereichen und Prozessen, die Sie überwachen möchten. Nachfolgend wird beschrieben, wie Sie ein nützliches Dashboard-Widget mit einem Ihrer benutzerdefinierten Status erstellen.
- Wählen Sie "Dashboards" aus dem oberen Menü.
- Klicken Sie auf "+ Neues Widget" und dann auf "+ Benutzerdefiniertes Widget".
- Klicken Sie im Filtermenü links auf "Arbeitsabläufe anzeigen" und wählen Sie Ihren benutzerdefinierten Arbeitsablauf.
- Verwenden Sie die Filter-Schaltflächen, um den genauen Status und die Daten auszuwählen, die Sie anzeigen möchten.
- Wiederholen Sie dies, um ein benutzerdefiniertes Dashboard zu erstellen, das alle Informationen anzeigt, die Sie auf Ihrem Board sehen möchten.
Erstellen Sie einen benutzerdefinierten Bericht
- Wählen Sie "Berichte" aus dem oberen Menü.
- Wählen Sie im Menü "+ Komplett neuer Bericht" aus, um einen benutzerdefinierten Bericht zu erstellen.
- Wählen Sie auf dem nächsten Bildschirm den Bericht-Typ, Quelldaten, Filter und Layout aus, um Ihren Bericht zu erstellen.
- Klicken Sie auf "Speichern und Anzeigen", um auf den Bericht zuzugreifen.
Berichte können mit anderen Teammitgliedern geteilt werden, indem Sie auf die Schaltfläche "Teilen" klicken. Um sie nach Excel zu exportieren oder per E-Mail zu versenden, klicken Sie auf das Drei-Punkt-Menü (...).