実用的な会議メモテンプレート
簡単な会議メモでも、追跡するのは困難です。私たちの無料の実用的な会議メモテンプレートは会議議事録を追跡し、行動項目を指名し、そして将来の参考のためにあなたの考えを整理するための最良の方法です。
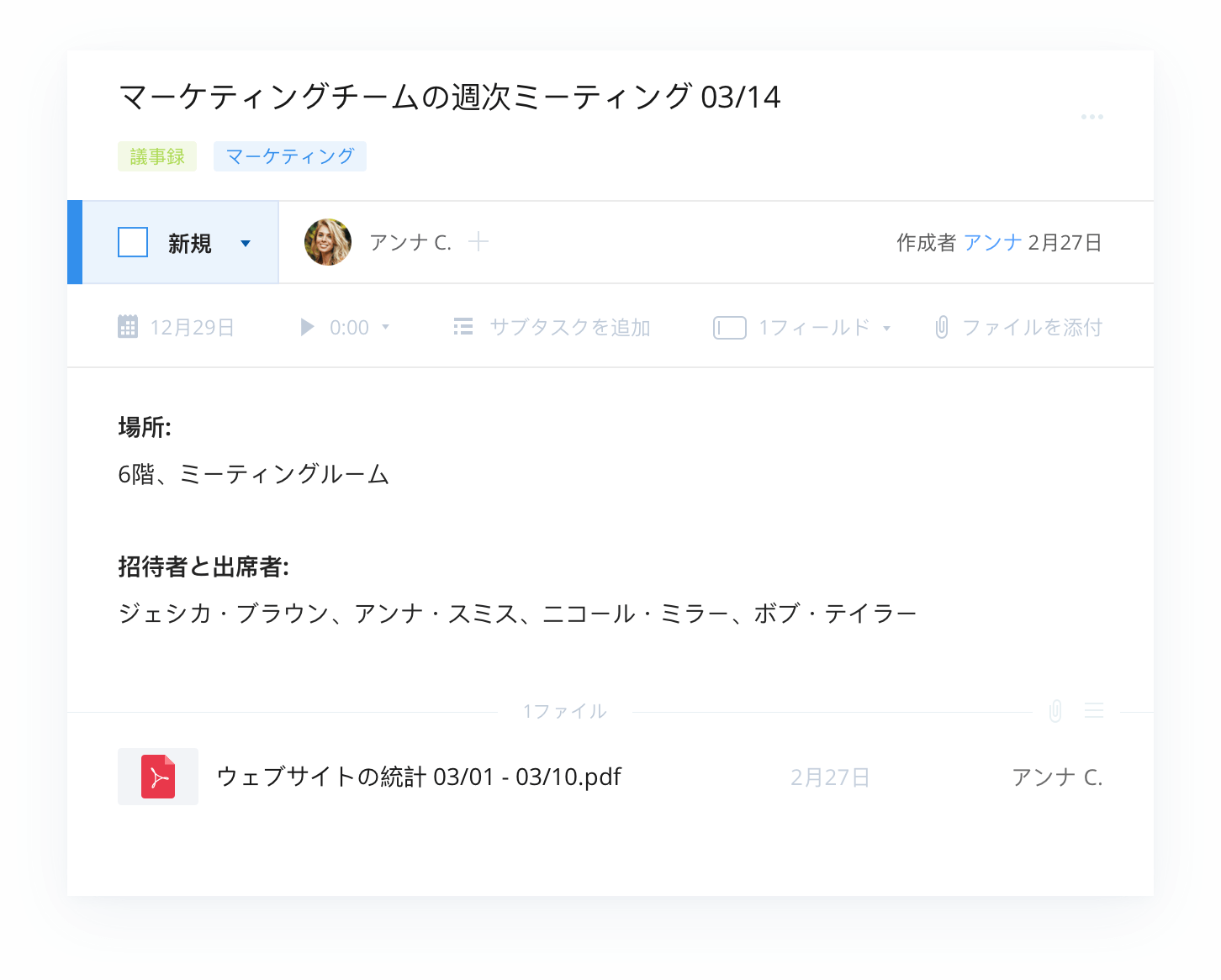
実用的な会議メモテンプレート
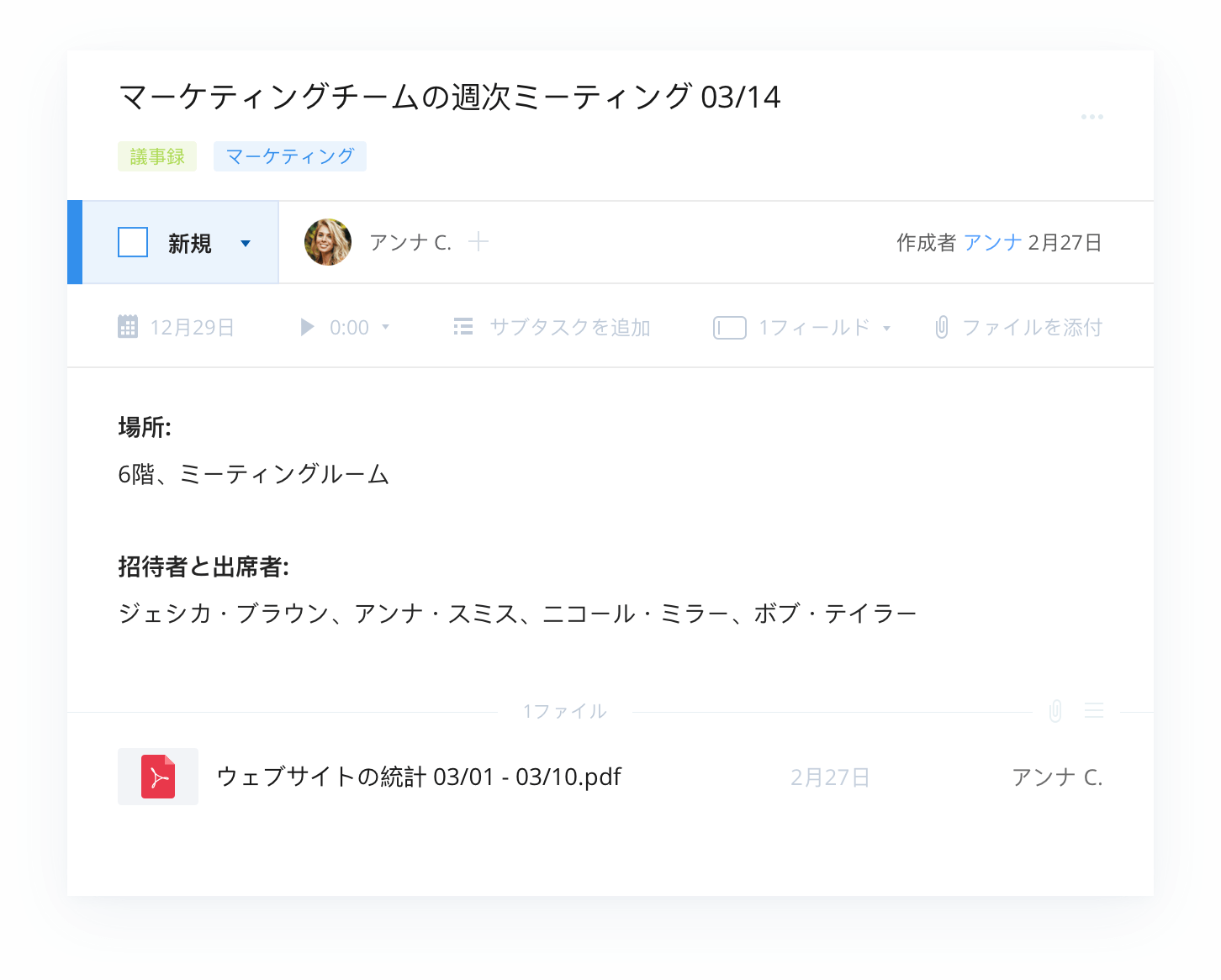
ビジネスの世界において、会議に関係する疑わしい価値についての冗談が存在します。多くの人にとっては、それらは行動や説明責任を推すためには効果がないようです。アクション項目を含めたこの会議メモテンプレートは、すべての会議の結果を貴重となる洞察力と行動に誘導していくために必要な構造を提供します。議事録の形式にはすべての関連する情報が含まれます。アクション項目からタスク、サブタスクを作成するという方法は、前向きな勢いを作り出します。タグ付けとフォルダを使用すると、会議メモが整理され、作業しやすくなります。タスク指名、カレンダー、そして@メンションは関係者全員に対して説明責任を与えます。最後に、Wrikeはデスクトップおよびモバイルの両方で24時間365日アクセスでき、外出した先でもすべての人が利益を得られる状況を確保します。
このテンプレートはなぜ必要なのか
あなたにとって唯一真実の源であるWrikeに会議メモを保管してください。メモはクラウド内にバックアップされ、好きなフォルダすべてにタグを付けることができるため、簡単に検索および共有できます。
各行動項目に対してタスク、サブタスクを作成し、可能な限り早くチームメンバーを指名します。@メンションを使って人々を会話に参加させて、説明責任を果たします。
すべての必要な人員に対して、会議をタスクとして事前に指名します。正確な会議議事録を取り、全員の関係者にタスクを指名します。Googleカレンダーを使用している場合は、共有カレンダーにタスクを追加します。

Wrikeでこのテンプレートを試す準備はできましたか?

ガイドには、以下の方法が説明されています:
「会議の議事録」という名前の親フォルダをWrikeに作成することから始めます。この親フォルダ内に、開催する各会議のタスクを作成します。タスクごとに会議の名前と日付を付けます。タスク内の説明域はアジェンダを構成する場所となります。次の書面で始めます:
簡単にアクセスしてコンテキストを表示するため、会議メモは必ずその会議に関連するすべてのプロジェクトフォルダにおいて、タグ付けすることを確実に行ってください。
この会議の目的は何ですか?具体的にしてください。会議の議題に新しいヘッダーを作成します。目的や主な話題を挙げてください。タスクに関する説明をクリックしてフォーマットツールを表示します。タスクリストのアイコンをクリックして、各議題項目の隣にチェックボックスを作成します。会議を行う場合、それが適切にカバーされていることを確保するために各項目をチェックしてください。
議事録に新しいヘッダーを作成します。4つのセクションに分けます。
場所、議長、その他の詳細など、会議の特定のタグを追跡するには、カスタムフィールドが使用できます。
カスタムフィールドにデータを入力すると、テーブルビューに表示されます。タスクビュー、およびフォルダとプロジェクトの情報パネル。共有設定を使ってカスタムフィールドデータを非公開にするか、チームメイトとフィールドを共有し、全員を同じページに配置します。
1. ワークスペースの左側にあるナビゲーションパネルからフォルダまたはプロジェクトを選択します。
2. 表形式に切り替えます。
3. 表の右側に表示される + 記号をクリックします。
4. 新しいフィールド名を入力して、キーボードのエンター を押します。
5. 表示されるポップアップでフィールドプロパティを指定してください。次の選択があります。
6. クリック保存。
カスタムフィールドを作成したら、テーブルビューを使用して会議のアーカイブを表示し、見慣れたスプレッドシートレイアウトですべての詳細を見ます。


Wrikeでこのテンプレートを試す準備はできましたか?

あなたはこのようなテンプレートに興味を持つ可能性があります

