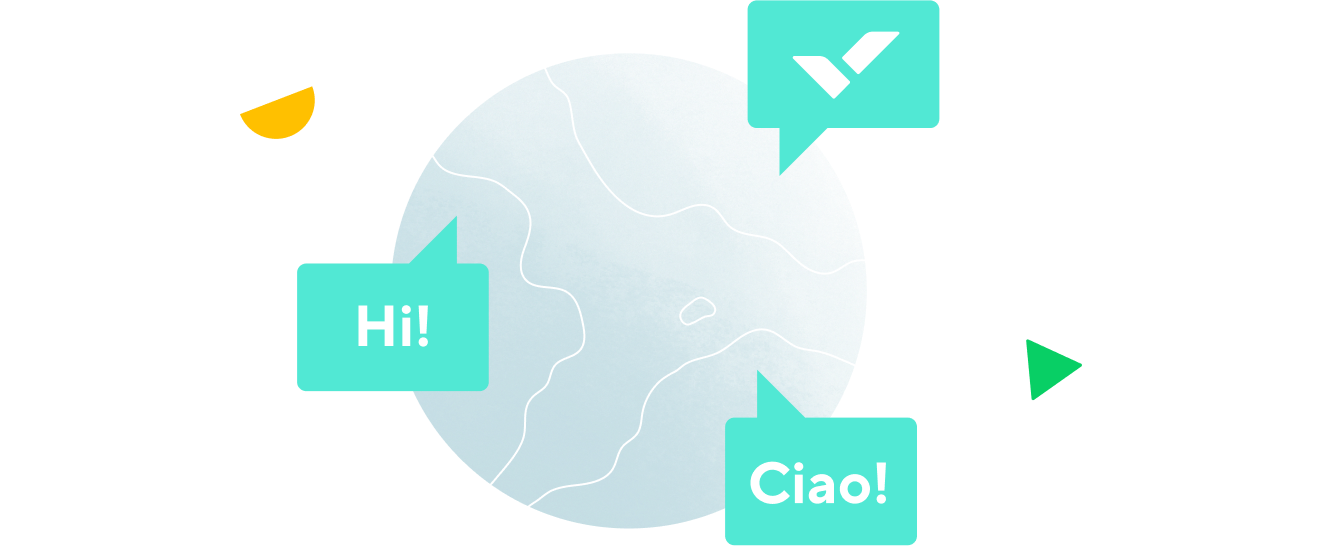Why Should I Use Custom Fields in Project Management Software?
Why Should I Use Custom Fields in Project Management Software?
Custom fields allow you to modify your project management software fields to suit your business and project needs. Because every project team is different, you may need to track information that’s unique to your project, process, or organization. The standard fields offered by some project management solutions often do not work well with the unique requirements of your team or tasks.
With custom fields, whether you're in product development, marketing, finance, or another team, you can now configure your projects to track exactly what matters to you. Custom fields provide better clarity into task requirements and statuses, as you can include relevant information that may have been excluded if you were limited to fixed fields.
For instance, custom fields are excellent for capturing and conveying uncommon information about your project’s status, process, phase, risk, or classification. These fields can also be used to report on metrics that are unique to your project or company.
Custom field uses
The applications of custom fields are only limited by your imagination. Here are a few examples of custom field uses:
- Manage budgets: You can add custom fields for tracking budgets and costs associated with your project. Plus, you can restrict the visibility of these fields to specific people by using selective sharing controls for each custom field. This functionality allows you to see labor costs without others being able to see sensitive payroll information.
- Prioritize work: Custom fields in your project management software make it easy for your team to know exactly what to work on next when you use them to prioritize project tasks and assignments. For instance, you can create a prioritization field with labels such as “Critical,” “Major,” and “Minor” so that everyone can make sure the most important things get done first.
- Map tasks to company objectives. It can be challenging to map top-down initiatives to the bottom-up work that's being done by your project team. However, with custom fields, you can track which team or company objectives each project and task supports. This functionality makes it easy to generate reports illustrating how your team's work rolls up into the overall company strategy.
- Clarify progress: Standard progress options tend to include “Not Started,” “In Progress,” and “Complete.” But these high-level options don’t provide much insight. With custom fields, you can set up your own unique drop-down list of the specific statuses relevant to your workflow. For instance, instead of a general “In Progress,” you may have “In Design,” “In Production,” and “In Testing.” You can even build a custom dashboard showing all the tasks in each stage.
How to use custom fields within folders
As long as your project management software supports the use of custom fields, you should be able to add them to any folder within your software. Once you add a custom field to a folder, it will be available on all the tasks in that folder. Plus, each folder can be configured separately with its own unique set of custom fields to fit the nature of the work.
Here are some additional capabilities your project management software should support for folder custom fields:
- Duplicating data from custom fields: To use custom fields in project templates, there should be an option to copy the values in custom fields when duplicating a folder. You should also be able to select whether to apply your custom field and format data to your folder only or carry your custom field and format down to the task and subtask level. For instance, if you need to track budgets but don't want the info cluttering up every task or prefer to prioritize work at the folder level only, you can select those custom fields to stay only at the top level.
- Rolling up custom fields: When viewing a parent folder, you should be able to display custom fields from subfolders in the overall summary view. For example, let’s say that inside your Marketing Team folder, there is a subfolder for Marketing Campaigns where you've added a custom field called “Priority.” When you’re viewing the parent “Marketing Team” folder, you should be able to choose to display the “Priority” field that’s part of your Marketing Campaigns child folder.
- Joining and merging fields: Sometimes users will create the same custom field in different projects. Without automatic joining and merging, when these projects are combined into one view, each of these custom fields would be shown side-by-side even though they're intended to be the same field. For example, a budget field could be added independently to three projects, and when combined into one view there would be three separate fields for the budget. With joining and merging capabilities, if the fields have identical names, your project management software should automatically combine them into one, combining the data from each. If you don't want to merge these fields, you can easily undo the automerge.
- Assigning users to custom fields: A “User” field type allows you to select users in your account from a drop-down menu and add them into a custom field for your folders, tasks, and subtasks. This functionality enables you to easily create project teams, dedicate a team member to specific task types, or denote who will approve activities within a folder without typing out their entire name every time.
How to use custom fields in project management software for reporting
As a project manager, it’s important that you can quickly view, understand, and report on your team’s work and progress. Without custom fields showing up in your system reporting, you would have to manually roll up and summarize individual updates, which would be too time-consuming and carry a high risk of manual errors.
Therefore, it’s important that your dashboards and reports allow you to view and filter custom fields when needed. Here’s how you can report on custom fields within Wrike:
- By each custom field, there should be a checkbox labeled “Include in report.” Check the box next to relevant fields so they are automatically rolled up into your reports.
- Once you're ready to create the report, simply filter the list to show only the selected folders and tasks. To do that, choose the "Include in report" field in filters and pick "Checked" from the drop-down menu.
This allows you to easily view the consolidated list of relevant tasks for your report. If you don't want to include every detail, you can review fields or columns before finalizing the report.
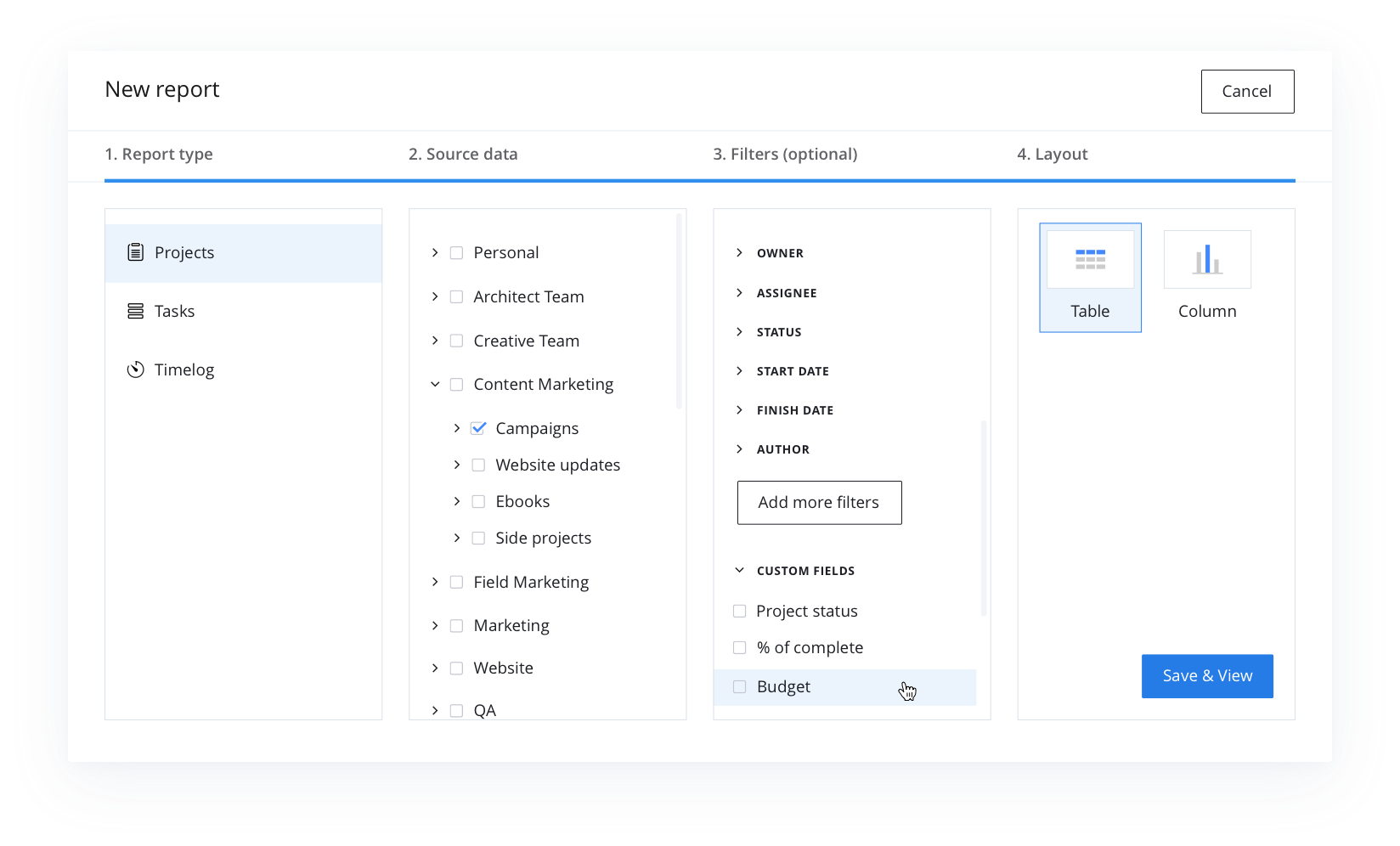

Artem Gurnov
Artem is a Director of Account Development at Wrike. He previously held the role of Project Manager, overseeing a team of customer success managers (CSMs). Over the years of building teams and scaling business processes, he has successfully deployed multiple projects, from automating client outreach to setting up work prioritization tools for sales reps and CSMs.