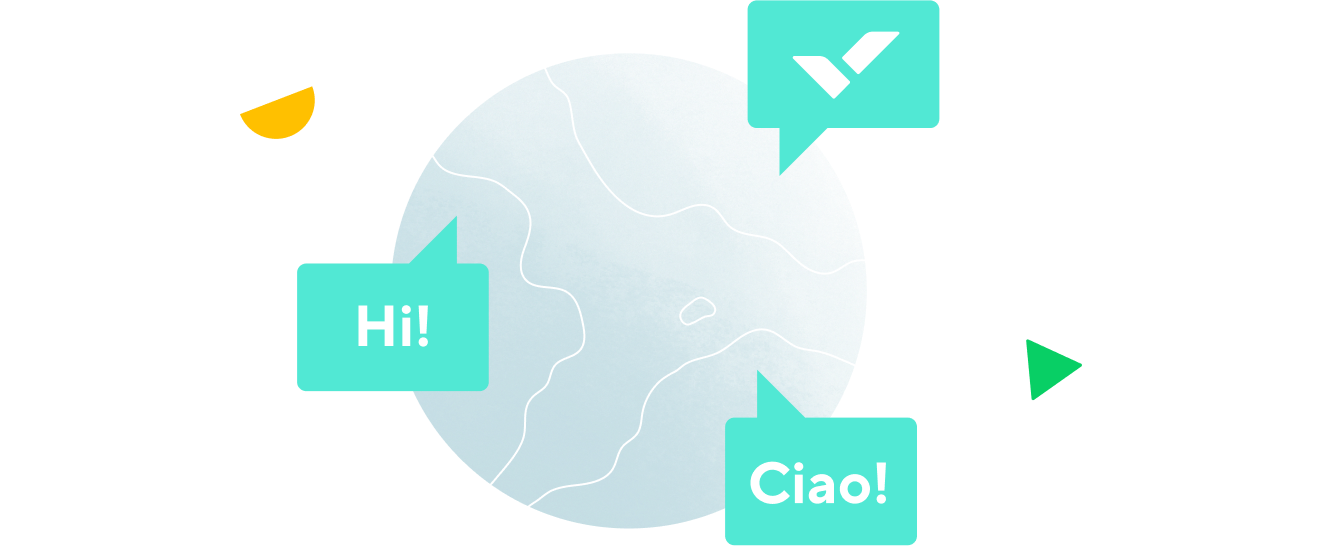Why Should I Use Folders in Project Management Software?
Why Should I Use Folders in Project Management Software?
Project management software folders allow you to structure your projects and tasks in a way that allows for easy navigation and management. Folders enable you to group similar projects or tasks based on whichever criteria you choose. Folders create a hierarchy within the project management software so that everyone can find whatever they’re looking for.
A project management folder structure should meet the following three criteria:
- Be well organized, so that all users can easily find what they need when they need it
- Be functional, meaning that everyone in the organization finds it useful, including stakeholders outside of the immediate project team
- Be scalable, so that the chosen structure remains robust no matter how many more customers, users, tasks, and projects you create in the system
Creating a folder structure in project management software
When you initially adopt a project management software, there’s usually no existing folder structure. Therefore, when building your own structure, you’re starting from a blank slate. To build your project management folders, you need to start at the very top level and work your way down to the lowest level.
The highest level should be your broadest categories. Some examples include:
- Project type
- Customer
- Functional area
- Deliverable type
After your initial folders are created, it’s time to create secondary subfolders. For example, if your initial folder is “Customer,” the next level may simply be “Internal Customer” and “External Customer.” Then within the “External Customer” folder, you may have another subset of folders with the name of each customer.
The highest levels should be broadly applicable so that your folder structure is both scalable and functional. However, once you drill down within each subfolder, it’s natural for each hierarchy to look vastly different from one another. After all, they will be structured around each team's or project’s unique requirements and features.
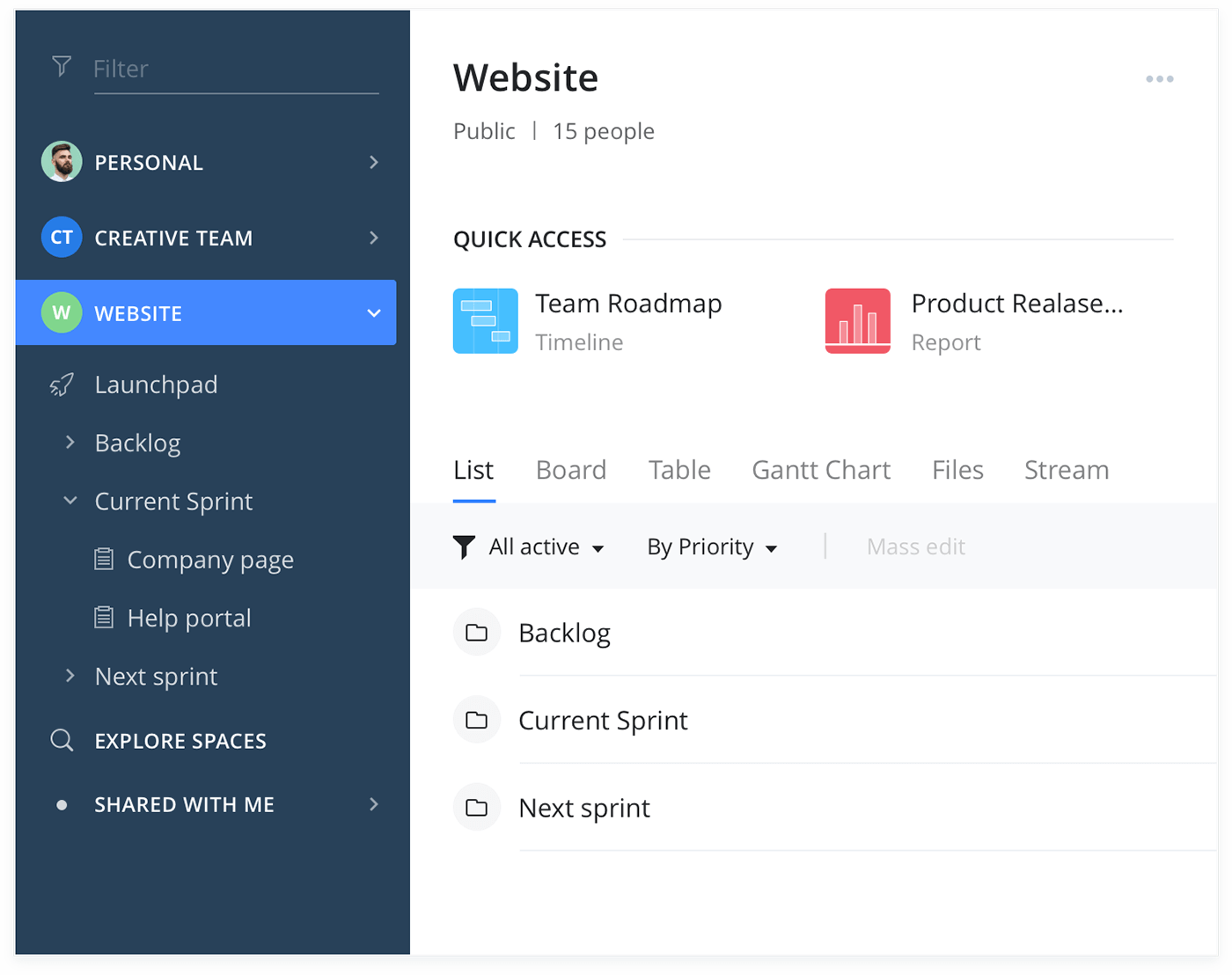
After you've built your initial basic folder structure, you can also build out parallel folder structures that include largely the same information but are simply reordered according to different organizational needs. For example, after you set up subfolders for one customer, project, or department, you can use those to build parallel structures for other customers, projects, and departments.
You can also use a cross-tagging function to have projects and tasks appear in multiple folders simultaneously. Once you have a project or task assigned to one folder, all you need to do is add another folder's “tag” to it, and it will appear in both places. Therefore, if you have a project that crosses departments, you can easily find it in both areas without creating and managing duplicate information.
Another option for having one subfolder included in many folders is using drag-and-drop functionality to add it to each hierarchy. As long as your software supports this feature, the subfolder will stay where it was before, and it will also be included in the new place where you dropped it.
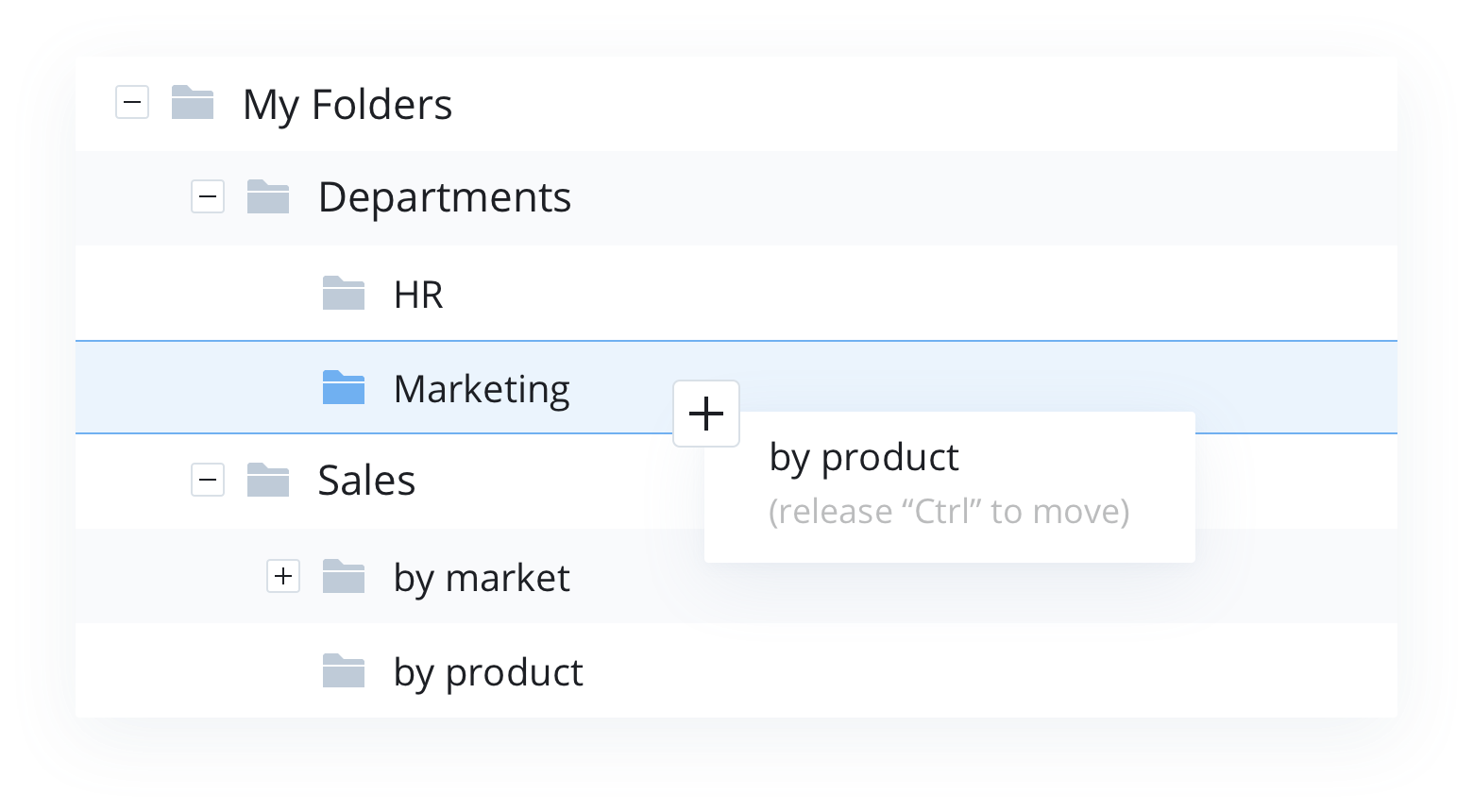
It’s important to remember that when you put something in a shared folder, it automatically becomes shared as well. For example, if you move a new project folder to a folder shared with your customer, your customer will have access to that project folder and everything within it.
Archiving folders
Your project management folder structure should only ever house active projects so you aren't bogged down by a giant list of completed or canceled projects. To clear out old and inactive projects without losing important project data, you can create archive folders.
To create archives, take your primary folder structure and recreate it under a "zArchive" folder. The reason we recommend starting with a "z" is so it sinks to the bottom of your folder list, which lists things alphanumerically. This sorting allows the archives to stay out of the way.
Once a project is completed, simply move it down from the main structure to your new zArchive structure and make sure it's in the proper archive folder so it's easy to find in the future.
Sharing folders
When users create a new folder, they might assume it's automatically shared with everyone. Or maybe they simply forget to share certain folders. However, if you assign a task to someone without sharing its parent folder, the task will show up in that person's workspace as an "orphaned” task. This means, due to the parent folder not being shared, the recipient can't see the task.
Orphaned tasks cause two problems:
- Since orphaned tasks don’t appear in any existing folder, they’re often forgotten
- Assignees can't see how orphaned tasks fit into the larger picture of a project
Without the context that the parent folder provides, assignees can have a hard time figuring out which project the task belongs to or how best to proceed.
To avoid orphan tasks, you need to manually share folders with anyone who may need access. The best way to do this is to share folders with the relevant people as you create them.
Tips on optimizing folder structures
Every company and team is likely to have a slightly different folder structure. There’s no one layout that’s best for everyone. However, here are some tips that will help you create the best structure for your organization.
- Build it before you need itIf you’re starting with a small team, you may not feel the need to map out general folders for other (nonexistent) departments or hierarchies. However, we recommend creating placeholders before there's a real need for them. This process allows you to ensure your structure is scalable and can accommodate future business growth.
- Include project names in subfolder titlesNotifications typically include the folder or task name but not its parent folders. So if someone on your team works on multiple projects and they receive a notification about “Testing,” they may have no idea which project that relates to. However, if the folder is named “Project A Testing,” there will be no confusion.
- Use descriptive task folder namesHave you ever been assigned a task and had no idea what’s expected of you? By naming a task folder “Create promotional video” instead of “Video,” you can reduce confusion and allow assignees to easily understand what they need to complete. A good rule of thumb is to start the name of each task with a verb. You can then provide even more details in the task description.
- Create favorite foldersYou probably have two or three folders that you find yourself constantly navigating to. Using Starred Folders in your project management software, you can add your most commonly used folders to the top of your folder tree for quick access. Now, no matter how many folders you have access to, you can easily find the ones you use most often.
- Color-code foldersTo help you and your team prioritize and manage folders and tasks, you can use a color coded folder structure. For instance, if you want your team members to pay more attention to a specific folder, you can choose to color it red so that everyone will know that it contains important information.

Artem Gurnov
Artem is a Director of Account Development at Wrike. He previously held the role of Project Manager, overseeing a team of customer success managers (CSMs). Over the years of building teams and scaling business processes, he has successfully deployed multiple projects, from automating client outreach to setting up work prioritization tools for sales reps and CSMs.