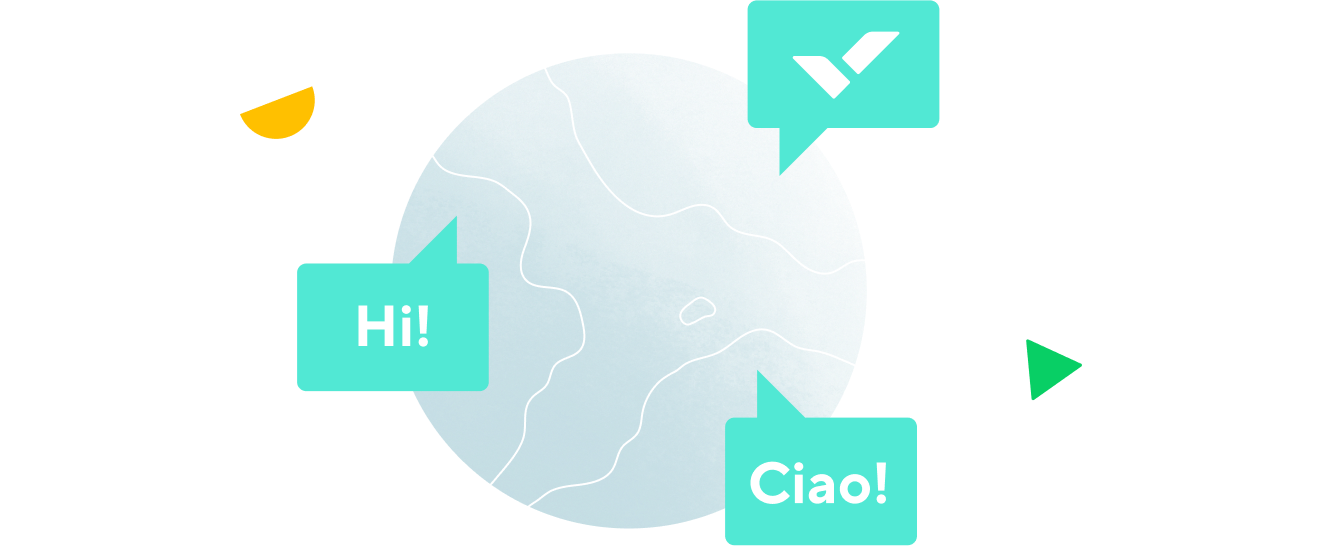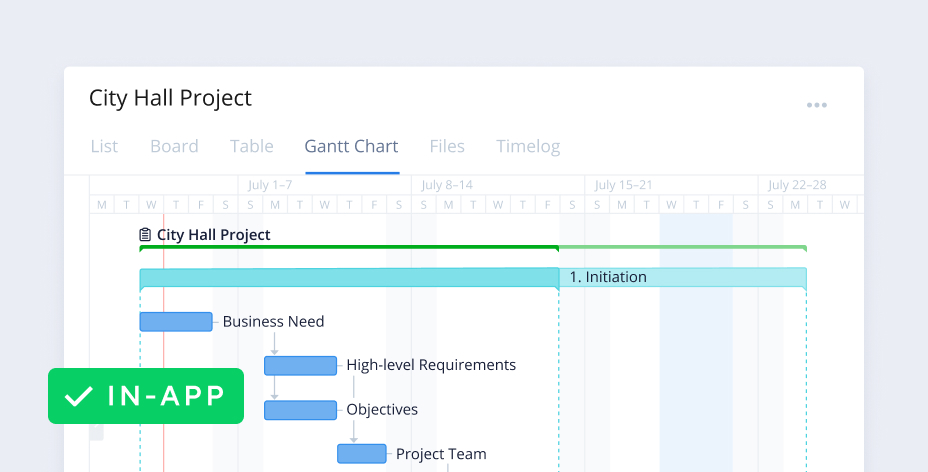O guia mostra como:
- Desenvolver a pauta da reunião
- Registrar todas as informações relevantes da reunião
- Compartilhar as notas da reunião
- Garantir que os itens de ação sejam acompanhados
Crie suas reuniões e pauta
Comece criando uma pasta pai no Wrike com o nome "atas de reuniões". Dentro dessa pasta, crie uma tarefa para cada reunião realizada. Nomeie cada tarefa de acordo com a reunião e a data. A área de descrição dentro da tarefa é onde você deve estruturar sua pauta. Comece escrevendo:
- Nome da reunião
- Data
- Local
- Todos os convidados e/ou participantes
Rotule as notas da reunião dentro das pastas dos projetos às quais a reunião está relacionada para facilitar o acesso e a contextualização.
Crie sua pauta
Qual o objetivo da reunião? Seja específico. Crie um novo título para a pauta da reunião. Liste os objetivos ou principais pontos a serem discutidos. Clique na descrição da tarefa para ativar as ferramentas de formatação. Clique no ícone da lista de tarefas para criar uma caixa de seleção ao lado de cada item da pauta. Durante a reunião, marque cada item para saber que foi devidamente discutido.
Registrando a ata da reunião
Crie um novo título para a ata da reunião. Divida-o em quatro seções:
- Tópicos de discussão
Resuma todos os pontos de discussão relevantes aqui. Liste as oportunidades, problemas ou questões. - Principais conclusões
Quais foram os principais insights? Foram tomadas decisões importantes? Registre esses detalhes. - Itens de ação
O que precisa ser feito agora? Quem é responsável? Identifique os próximos passos, quem será responsável por eles e até quando devem ser realizados. Depois do encerramento da reunião, use esta seção para criar e atribuir tarefas para membros específicos da equipe.
- Acompanhamento
Escreva a data da próxima reunião ou marco. É importante definir um momento para voltar a se reunir para garantir o andamento e o acompanhamento.
Filtre as reuniões usando campos personalizados específicos
Para acompanhar rótulos específicos para suas reuniões, como local, presidente e outros detalhes, você pode usar custom fields.
Quando os dados forem inseridos em um campo personalizado, eles serão visíveis na Exibição de tabela, na Exibição de tarefas e nos painéis da pasta e de informações do projeto. Use as configurações de compartilhamento para manter privados os dados do campo personalizado ou compartilhe os campos com colegas de equipe para manter todos atualizados.
Para criar um campo personalizado
1. Selecione uma pasta ou projeto no painel de navegação da esquerda no espaço de trabalho.
2. Alterne para Exibição de tabela.
3. Clique no sinal + do lado direito da tabela.
4. Digite um nome para o seu novo campo e pressione Enter no seu teclado.
5. Especifique propriedades do campo na janela pop-up que aparece. Há opção para:
- Editar o nome do campo
- Escolher um tipo de campo
- Selecione onde aplicar seus campos personalizados
- Determine com quem o campo deve ser compartilhad
6. Clique em Salvar.
Assim que tiver criado seus campos personalizados, visualize seu arquivo de reuniões usando a Exibição de tabela para ver todos os detalhes em um layout de planilha familiar.