Визуализация данных на временной шкале позволяет заметно повысить эффективность планирования, мониторинга и управления проектами. Сопоставляя различные зависимости и вехи, вы можете получить точное и наглядное представление о ходе реализации проекта и соблюдении его сроков. Хотя диаграммы Ганта позволяют достаточно эффективно и легко управлять проектами, создать такую диаграмму в Excel может быть затруднительно. Далее мы расскажем, как создать диаграмму в Excel и построить общий шаблон временной шкалы проекта для дальнейшего использования.
Создание временной шкалы в Excel
Шаг 1. Создание таблицы
Перечислите все задачи с начала и до конца проекта, в том числе принимаемые решения и отчетные материалы, указав даты начала, окончания и продолжительность каждого пункта. Создайте линейчатую диаграмму на основе таблицы. Откройте вкладку «Вставка», щелкните значок для вставки линейчатой диаграммы и выберите элемент «Плоская линейчатая диаграмма с накоплением».

Шаг 2. Добавление дат начала
Щелкните пустую линейчатую диаграмму правой кнопкой мыши и выберите пункт «Выбор данных» в контекстном меню. В окне «Выбор источника данных» нажмите кнопку «Добавить» в разделе «Элементы легенды (ряды)». Появится диалоговое окно «Изменение ряда». Щелкните пустое поле «Имя ряда», а затем выберите ячейку «Дата начала» в таблице, созданной на этапе 1. Наконец, щелкните значок таблицы справа от поля «Значения», чтобы открыть диалоговое окно «Изменение ряда». Щелкните первую дату начала в таблице и, не отпуская кнопку мыши, перетащите указатель до последней даты начала, чтобы охватить весь диапазон дат начала задач. Щелкните значок таблицы рядом с полем «Значения». Появится предыдущее окно. Нажмите кнопку «ОК».



Шаг 3. Добавление сведений о продолжительности
Выполните те же действия в столбце «Продолжительность». Нажмите кнопку «Добавить» в разделе «Элементы легенды (ряды)». Выберите пустое поле «Имя ряда» и щелкните в таблице первую ячейку «Продолжительность». Щелкните значок таблицы справа от поля «Значения», чтобы открыть диалоговое окно «Изменение ряда». В таблице щелкните первую ячейку с данными о продолжительности и, не отпуская кнопку мыши, перетащите указатель до последней такой ячейки, чтобы охватить весь диапазон значений продолжительности задач. Щелкните значок таблицы рядом с полем «Значения» и нажмите кнопку ОК, чтобы добавить сведения о продолжительности на временную шкалу в приложении Excel.

Шаг 4. Добавление имен задач
Щелкните правой кнопкой мыши любую линейку диаграммы и выберите пункт «Выбрать данные» в контекстном меню. Щелкните значок таблицы справа от пункта «Подписи горизонтальной оси (категории)», а затем с помощью мыши выделите диапазон имен задач в таблице. Выбранный диапазон должен включать только сами имена задач, а не название столбца «Задача». Нажмите кнопку ОК в двух последующих окнах.

Шаг 5. Форматирование диаграммы Ганта
Итак, вы создали линейчатую диаграмму с накоплением, на которой показаны даты начала и продолжительность задач, расположенных в обратном порядке. Щелкните правой кнопкой мыши список задач и выберите пункт «Формат оси». Установите флажок «Обратный порядок категорий».
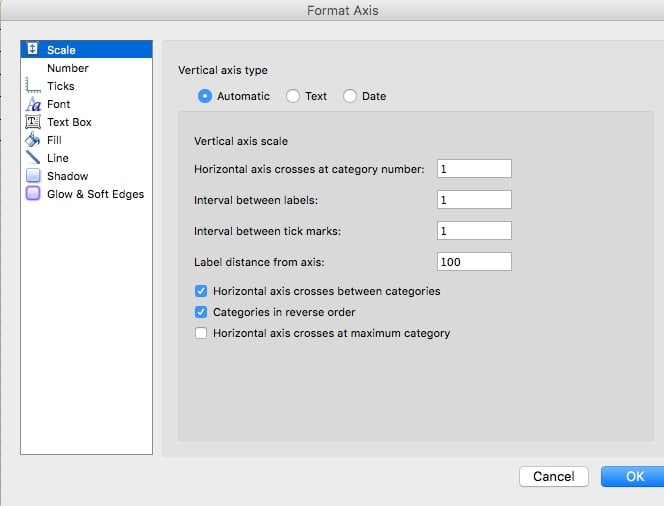
Чтобы скрыть синие участки всех линеек, щелкните любой из таких участков правой кнопкой мыши и выберите пункт «Формат ряда данных». В разделе «Заливка» выберите вариант «Нет заливки». В разделе «Цвет границы» выберите «Нет линий», а в разделе «Тень» снимите флажок «Тень». Затем удалите ненужную легенду линейчатой диаграммы, чтобы высвободить место.

Чтобы убрать пустое место в начале диаграммы Ганта, щелкните правой кнопкой мыши на первой ячейке «Дата начала» и выберите пункт «Формат ячеек» в контекстном меню. Запишите число, указанное в категории «Общий». Нажмите кнопку «Отмена».

Вернитесь к диаграмме Ганта, щелкните правой кнопкой мыши любую дату над линейками и выберите пункт «Формат оси» в контекстном меню. В поле «Минимальное значение» укажите записанное ранее число и закройте диалоговое окно.
Чтобы убрать пустое место между линейками диаграммы, щелкните правой кнопкой мыши в верхней части красной линейки и выберите пункт «Формат ряда данных» в контекстном меню. Установите ползунок «Перекрытие рядов» в значение 100%, а ползунок «Боковой зазор» — в значение 10%.

Поздравляем, вы успешно создали временную шкалу проекта в приложении Excel.

Загрузка бесплатного шаблона временной шкалы для Excel
Вместо того, чтобы создавать собственный шаблон временной шкалы проекта в приложении Excel, вы можете загрузить готовый шаблон. С помощью этого бесплатного шаблона временной шкалы с веб-сайта Microsoft Office вы сможете эффективно отслеживать сроки и статус реализации любых проектов — от разработки программного обеспечения до проведения маркетинговых кампаний в Интернете.
Удобный способ создания временной шкалы проекта
Возможно, процесс создания временной шкалы проекта в Excel покажется вам слишком трудоемким и длительным. Кроме того, в случае изменения сроков или добавления новых задач обновить диаграмму Excel вручную будет проблематично.

Попробуйте бесплатную версию Wrike и ознакомьтесь с ее возможностями без загрузки и установки приложения.
Спасибо за интерес к нашей электронной книге!
Загрузите его сейчасМы также отправили ссылку на электронную книгу на ваш адрес электронной почты для вашего удобства.






