Action Plan Template
Optimize your task management with Wrike. Use this template to track team progress and meet project objectives.
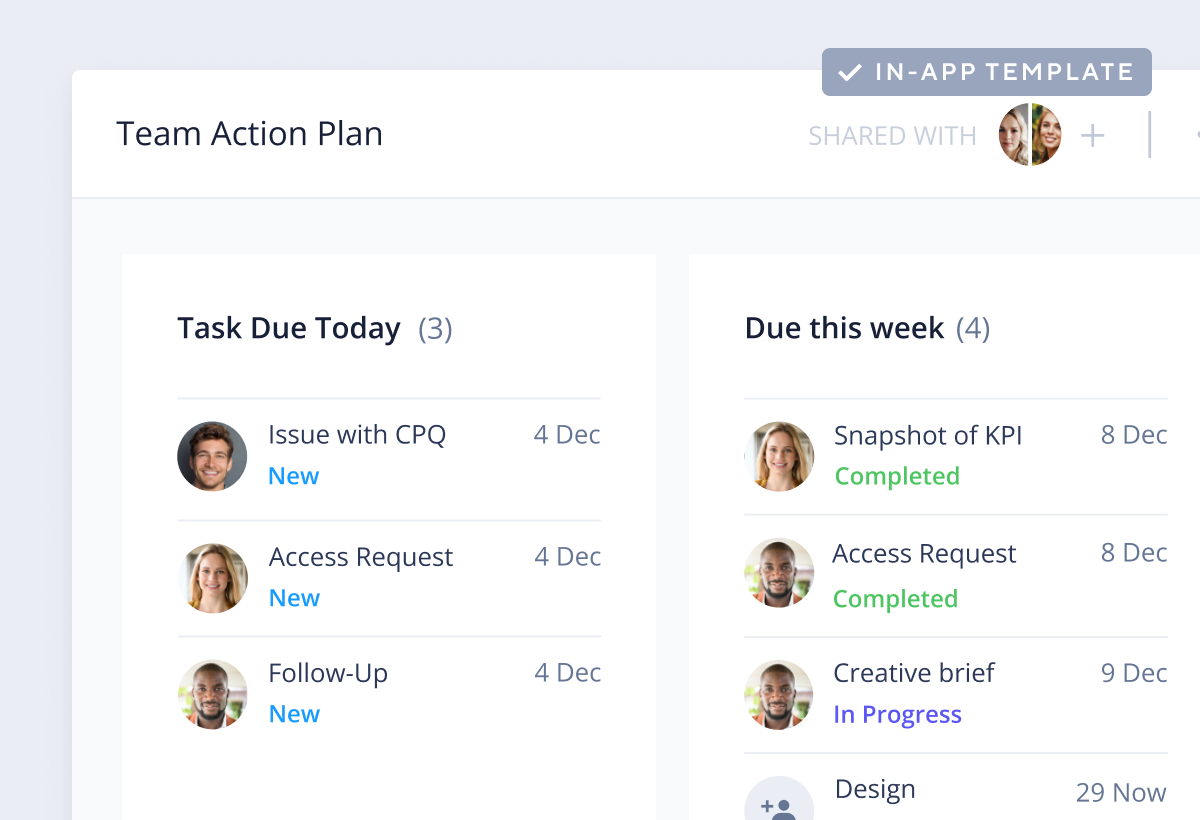
The action plan template is a useful tool for project managers who want to conduct regular progress reviews on various tasks and ensure deadlines are met.
Yes, the action plan template is suitable for any type of project. It includes many versatile features, which means you can tailor it to fit Agile, Waterfall, and hybrid projects.
Wrike’s action plan template includes plenty of features to get you started, including pre-built dashboards, sample folders, and a calendar.
You can only access this template when you create a new space. You can access the use case templates gallery through the space creation wizard. When you opt to create a new space, the template gallery opens by default.
Yes, there are.
Check the prerequisites above. If you don’t match one of the prerequisites, talk to your space admin or your account owner. If you match all the prerequisites and you still can’t see the “Action Plan“ template, feel free to reach out to the Wrike support team.