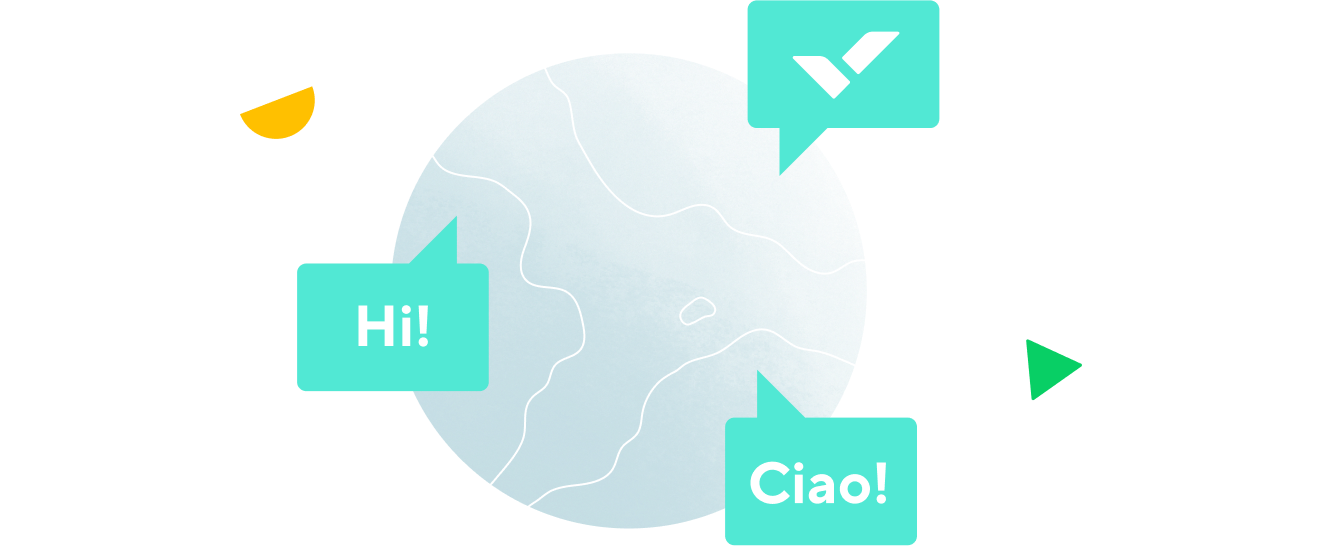How to build a competitor analysis template in Wrike
The guide will show you how to:
- Build a request form to add new competitors
- Use folders to group competitors by category
- Create custom fields to easily compare features and other data
Start by building a custom request form to add new competitors to your market research competitor analysis template. The request form can include fields for:
- Region
- Competitor type
- Products
- How they compete with your organization
- Strengths
- Weaknesses
- Audience or user base size
- Capabilities
To build a new request form:
- Click on your name in the top-right corner, go to Account Management, and click on the Request Forms tab on the left
- Click + New form and give it a name
- Click Select folder to specify where tasks associated with this request submission should be added
- Click Select user and choose who the task should be assigned to
Add fields to your form by selecting + Question. There are a number of field types available, including:
- Short answer
- Paragraph
- Dropdown
- Checkboxes
- Date field
- File attachments
Hovering over any question brings up the Add conditional branching or assignment button. Click this button to direct users to new pages or assign requests to specific team members. After you've finalized your request form, click Publish to save the request and make it available to your team in the workspace. All users can then see it and use it to submit requests.
Group competitors by category
In the folder where you house your competitive intelligence, create subfolders for each category of your competition. These may include:
- Primary
- Secondary
- Direct
- Indirect
- New to market
- Market leaders
- Potential
Within these folders, create new tasks for each competitor you monitor. Some of your competitors may fit two or more of these categories.
In these cases, tag the tasks with each of the applicable folders for easy access.
Compare specific features and attributes through custom fields
To track and report on specific features or attributes, you can use custom fields. When data is entered in a custom field, it’s visible in the Table view, Task view, and folder and project info panels. Use share settings to keep custom field data private or share fields with teammates to keep everyone on the same page.
To create a custom field:
- Select a folder or project from the left navigation panel in the workspace
- Switch to Table view
- Click the + sign that appears on the right side of the table
- Type in a name for your new field and press Enter on your keyboard
- Specify field properties on the pop-up that appears. You have options to:
- Edit the field name
- Choose a field type
- Select where to apply your custom fields
- Designate who the field should be shared with - Click Save
After building your custom fields, view your project and its components using the Table view to see all the details in a familiar spreadsheet layout. Some ideas for custom fields that could help with competitive analysis are:
- Product features
- Company size
- Region
- Team size
- System requirements
- Mobile/desktop apps
No matter which competitive analysis methodology you choose, Wrike can help you organize your data to build an easily accessible repository that makes it easier to draw insights and share with your team.