Monthly Planner Template
Use Wrike’s online calendar planner to oversee task status, assess team priorities, and plan projects accordingly.
Monthly Planner Template
Being a project manager can be exhausting. How do you keep track of multiple tasks, projects, and teams, ensuring everything gets delivered on time? For your business to be successful, you need to stay organized.
You should consider using an online calendar planner if you struggle with:
Wrike’s monthly planner template could be the solution you’ve been looking for.
Why you need the monthly planner template
Wave goodbye to poor task categorization. With Wrike’s simple folder structure, cross-tagging, and color-coding, you get a crystal-clear overview of your monthly workload. Organize tasks by status, urgency, and team.
Working in silos can negatively impact your teams’ productivity. Eliminate this issue with a shareable online calendar planner. Give each stakeholder a full view of active team projects so they can collaborate better.
Overdue tasks can set your entire project back. With Wrike’s monthly planner template, you can easily assess which tasks are time-sensitive and ensure they are prioritized. Track multiple deadlines at once to hit every target.
Ready to organize your monthly tasks but not sure where to start? First, let’s take a look at the specific tools you’ll be using.
Wrike’s monthly planner template has all the features you need to kick-start your task scheduling.
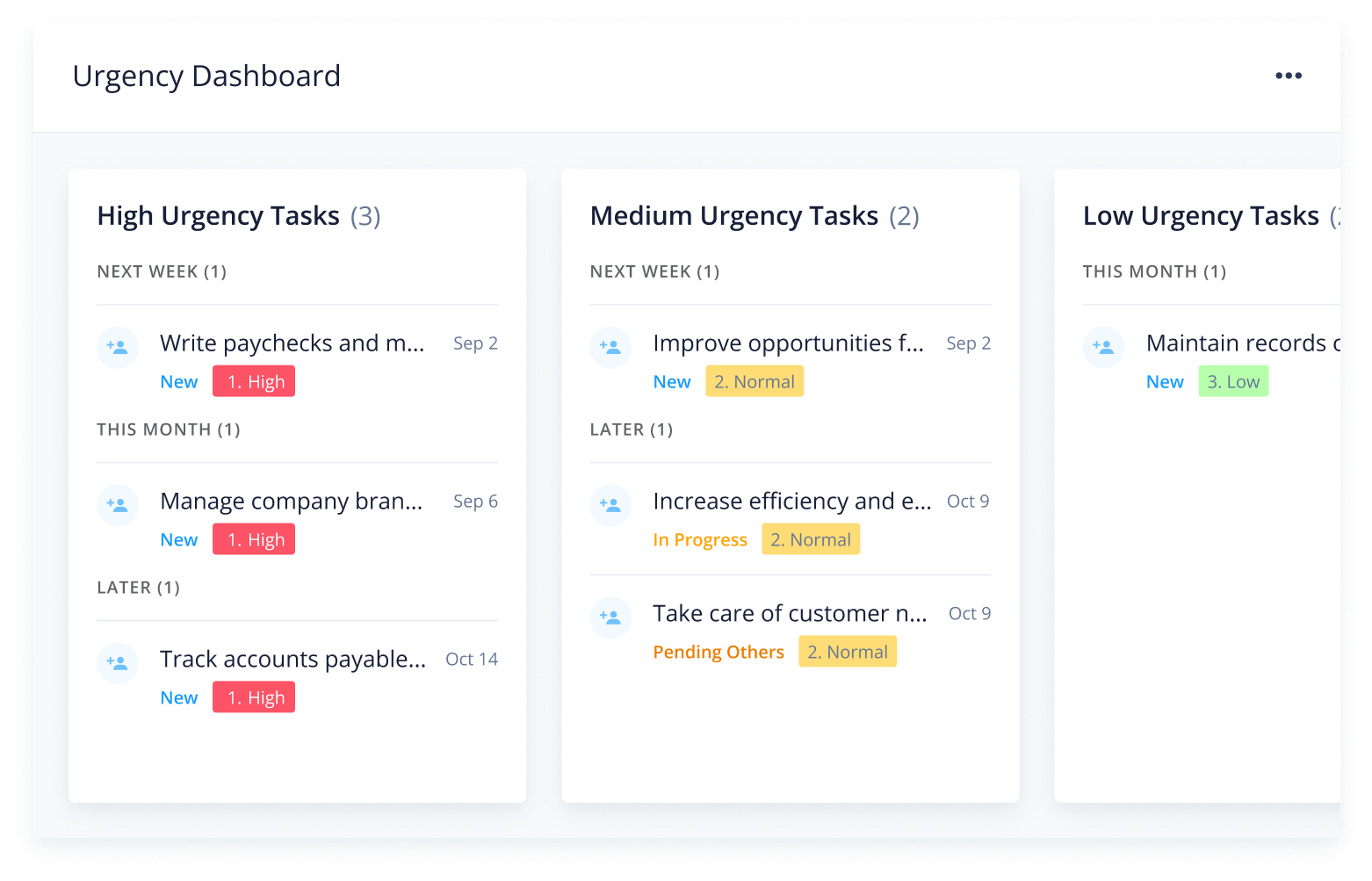
So, now you’re ready to use the monthly planner template in your Wrike workspace.
Luckily, this template is highly intuitive — all you need to do is follow these three steps to get your new online calendar planner up and running.
Step 1: Submit your request
Search for the in-built request form, which is labeled “Monthly Planner.” Enter the task name, start and end date, and the team that will perform the task.
Include the urgency level and any additional comments before submitting the form. It will now appear as a task in your “Monthly Planner” space.
Step 2: Track team progress
There are individual folders for each department (Finance, Human Resources, Sales, etc.) Tailor these to suit your organizational structure and add relevant projects.
View all team projects at a glance using the color-coded calendar. You can also get a bird’s-eye view of company-wide projects with the “Teams” dashboard.
Step 3: Prioritize your workload
Use the “Task Status” dashboard to monitor tasks as they move through various stages, from “New” to “In Progress” to “Completed.” Your “Urgency” dashboard will identify high-priority tasks, so you know which ones to focus on first.
The monthly planner template also includes an in-built “Overdue Tasks” report to help you address delays quickly.
FAQ
This template enables users to take control of their monthly planning, prioritize high-urgency tasks, and monitor team progress at a glance.
The monthly planner template includes an in-built request form, calendar, report, and three dashboards, as well as sample folders and projects.
This template is designed for project managers who want to streamline multiple team schedules and create a clear overview of monthly tasks.

