Project Schedule Template
Use our project scheduling template to break large projects into actionable items, assign due dates, and track team progress.
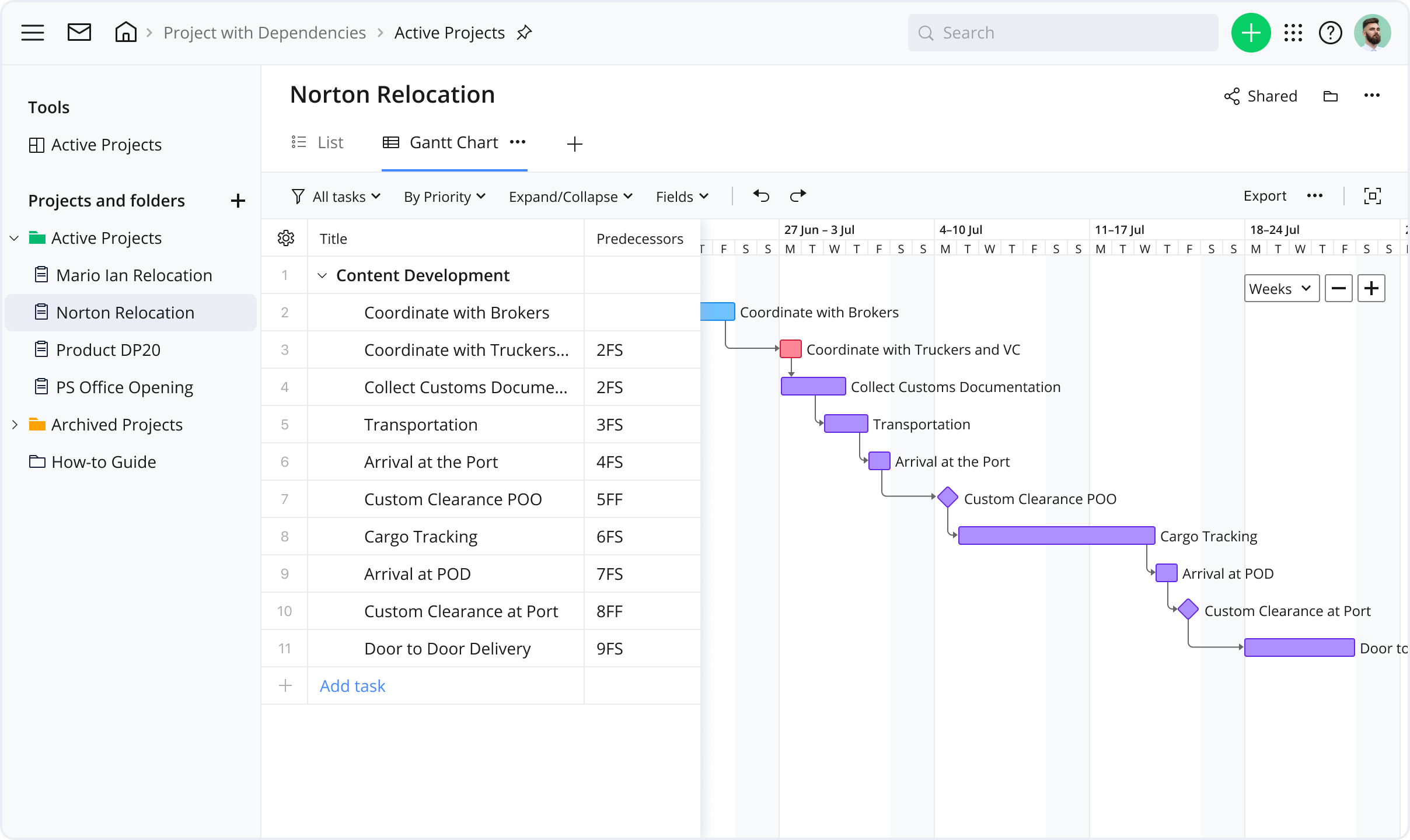
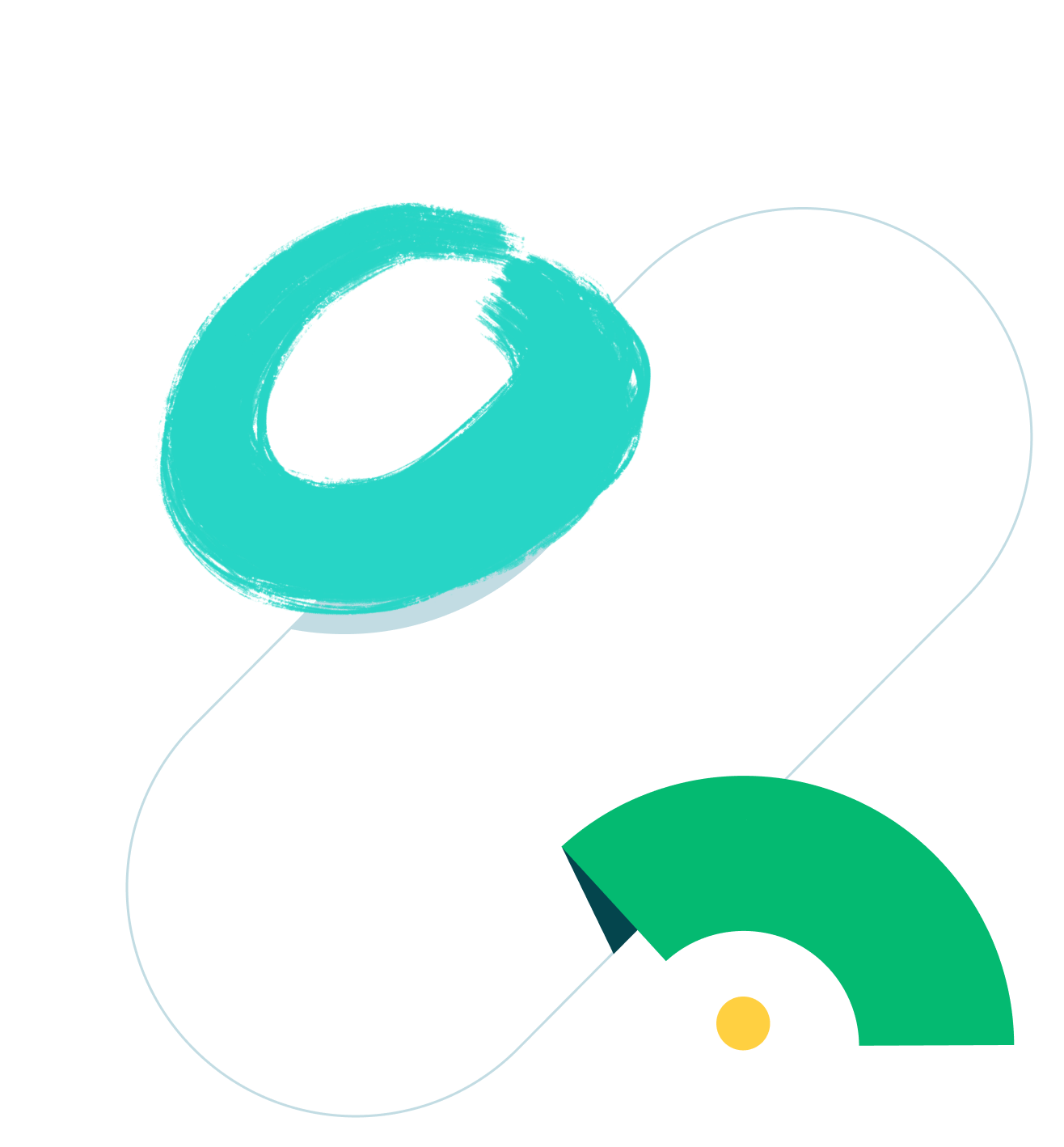
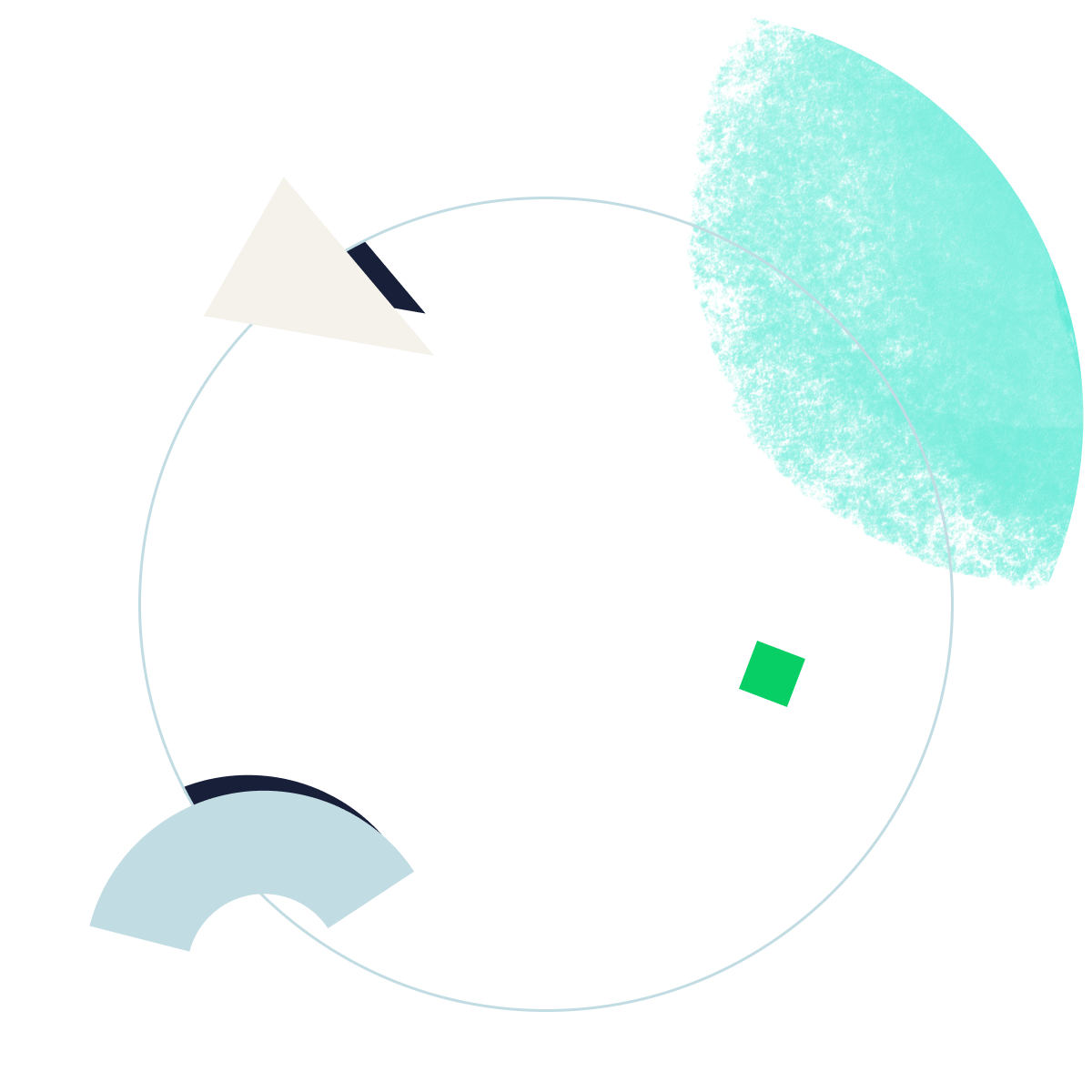
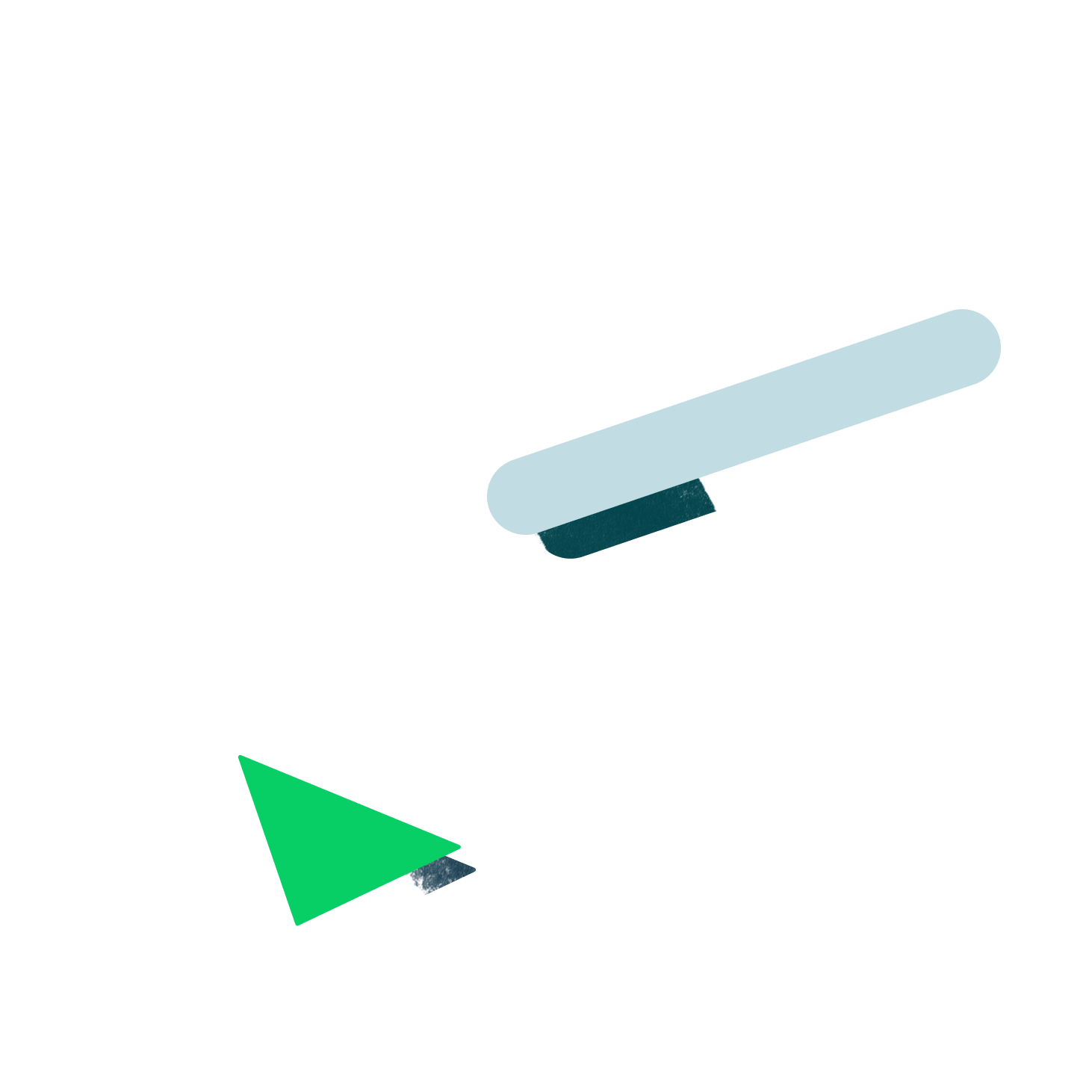
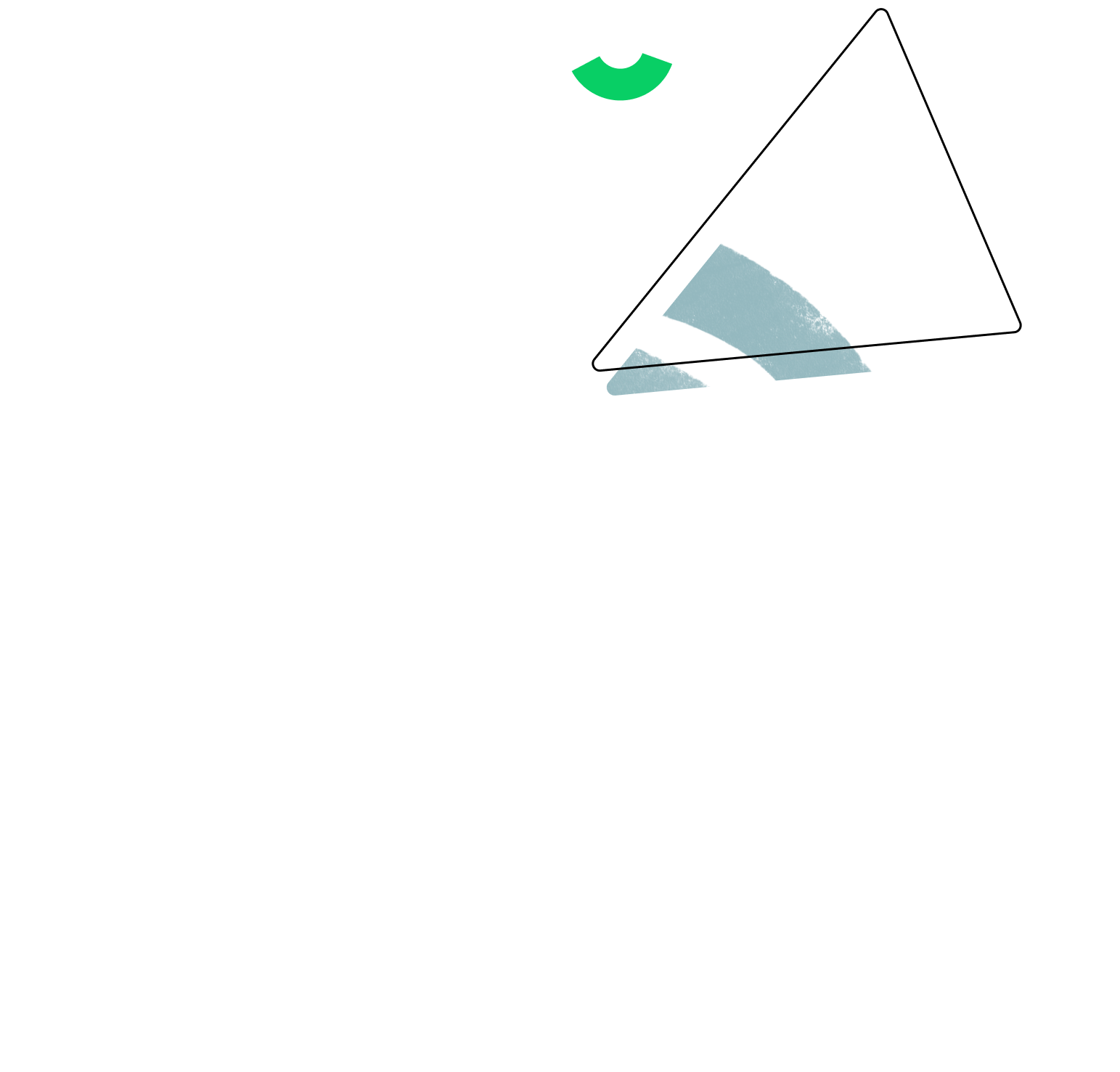
Anyone can use Wrike’s project schedule template. As its name suggests, the project schedule template is designed to help break up a project’s timeline into manageable parts, plan tasks, and track progress. Project managers, students, and marketers, specifically, may find the project scheduling template useful.
You can use Wrike’s project scheduling template to track your project progress from start to finish. Use the timeline view to see important tasks and their due dates. You can also use your pre-configured dashboard to see completed, unassigned, due, and overdue tasks — making it simple to track work at every stage.
Use the timeline view to see the complete project schedule. This interactive Gantt chart allows you to see and reschedule tasks as needed.
You can notify team members by @mentioning them in a task comment within your project management schedule template or by making them an assignee if they are responsible for the task’s completion.
It is. Wrike is designed to be intuitive and easy to use as a whole, and we created this template to have everything pre-built for you to customize to your needs.